Worms spreads by creating a copy of itself and starts by autorun.inf files. It is essential to remove the malicious and autorun.inf files not only from computers but also from the source, and that is the USB Drive. PreciseSecurity have created a procedure to delete the malicious files on infected drives.
PROCEDURE:
1. While the computer is still off;
2. Plugin the USB Drive
3. Insert the Windows XP CD-ROM into the CD-ROM drive. It must be the bootable Windows XP Installer
4. Start the computer from the CD-ROM drive. It will start Windows Setup screen
5. When the “Welcome to Setup” prompt appears.Press “R” to start the Recovery Console
6. If asked “Which Window installation would you like to logon to” select the number. Type “1? then Enter, if only one installation of Windows is present
7. Enter the administrator password, press Enter
8. It will bring you to command prompt, C:\Windows>
9. Proceed with the following command:
- Type d: (This is the drive letter of USB. It can be e: or f: defending on how many hard disk or cd drive is installed)
- Type attrib -h -r -s autorun.inf
- Type “edit autorun.inf” it will open DOS Editor and display contents as follows
==========================
[autorun]
open=file.exe
shell\Open\Command=file.exe
shell\open\Default=1
shell\Explore\Command=file.exe
shell\Autoplay\command=file.exe
==========================
Take note on the file that it called to open (in above example it is file.exe)
10. Exit DOS Editor and return to command prompt, D:\>
11. Delete the file that was called to open on DOS Editor
- Type del /f /a file.exe
12. Delete autorun.inf file
- Type del /f /a autorun.inf
13. Exit Recovery Console by typing exit.
PROCEDURE:
1. While the computer is still off;
2. Plugin the USB Drive
3. Insert the Windows XP CD-ROM into the CD-ROM drive. It must be the bootable Windows XP Installer
4. Start the computer from the CD-ROM drive. It will start Windows Setup screen
5. When the “Welcome to Setup” prompt appears.Press “R” to start the Recovery Console
6. If asked “Which Window installation would you like to logon to” select the number. Type “1? then Enter, if only one installation of Windows is present
7. Enter the administrator password, press Enter
8. It will bring you to command prompt, C:\Windows>
9. Proceed with the following command:
- Type d: (This is the drive letter of USB. It can be e: or f: defending on how many hard disk or cd drive is installed)
- Type attrib -h -r -s autorun.inf
- Type “edit autorun.inf” it will open DOS Editor and display contents as follows
==========================
[autorun]
open=file.exe
shell\Open\Command=file.exe
shell\open\Default=1
shell\Explore\Command=file.exe
shell\Autoplay\command=file.exe
==========================
Take note on the file that it called to open (in above example it is file.exe)
10. Exit DOS Editor and return to command prompt, D:\>
11. Delete the file that was called to open on DOS Editor
- Type del /f /a file.exe
12. Delete autorun.inf file
- Type del /f /a autorun.inf
13. Exit Recovery Console by typing exit.
 Is
Is
 What to do if your Computer's running slowly
What to do if your Computer's running slowly

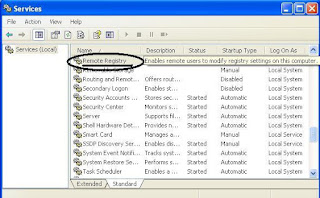





 These tips are from the book, Windows XP Killer Tips by Kleber Stephenson, ISBN 073571357X. Published here with the permission of Pearson Education, Inc.
These tips are from the book, Windows XP Killer Tips by Kleber Stephenson, ISBN 073571357X. Published here with the permission of Pearson Education, Inc.

 If your Windows XP or Vista is getting slow, a wise thing to do is to defragment your hard drives!defragment There are many programs but one of the best is Auslogics Disk Defragmenter. Just download the defragmenter, install it and run defragment. It should take approximately 1 hour and it says how much faster your computer went (for example 30%). When the program has completed defragmenting you should immediately feel the difference (if the percent was over 30). Your computer should now be much faster than it used to be. Programs start up in a glance! Yes, I know Windows XP also has a built-in defragmenting tool, but it sucks.
If your Windows XP or Vista is getting slow, a wise thing to do is to defragment your hard drives!defragment There are many programs but one of the best is Auslogics Disk Defragmenter. Just download the defragmenter, install it and run defragment. It should take approximately 1 hour and it says how much faster your computer went (for example 30%). When the program has completed defragmenting you should immediately feel the difference (if the percent was over 30). Your computer should now be much faster than it used to be. Programs start up in a glance! Yes, I know Windows XP also has a built-in defragmenting tool, but it sucks. 
 Have a damaged CD or DVD that your computer can’t read? - Recover Disk can help you out. It doesn’t matter if the disk is scratched, microwaved or just incorrectly written. To be honest, I didn’t try the microwave experiment and I recommend you don’t as well. To relieve your curiosity and save you from a harmful dose of radiation, the picture on the right shows you what a CD looks like after a bit of “cooking”. This experiment is really bad for both the microwave oven and the CD, so I tried a safer way of testing Recover Disk out - using the good old keys and screwdriver on the poor CD…
Have a damaged CD or DVD that your computer can’t read? - Recover Disk can help you out. It doesn’t matter if the disk is scratched, microwaved or just incorrectly written. To be honest, I didn’t try the microwave experiment and I recommend you don’t as well. To relieve your curiosity and save you from a harmful dose of radiation, the picture on the right shows you what a CD looks like after a bit of “cooking”. This experiment is really bad for both the microwave oven and the CD, so I tried a safer way of testing Recover Disk out - using the good old keys and screwdriver on the poor CD…